ホームページ >システムチュートリアル >Windowsシリーズ >win11でヘッドフォンとスピーカーを一緒に鳴らすように設定するにはどうすればよいですか? Win11でヘッドフォンとスピーカーを同時に鳴らす方法
win11でヘッドフォンとスピーカーを一緒に鳴らすように設定するにはどうすればよいですか? Win11でヘッドフォンとスピーカーを同時に鳴らす方法
- WBOYWBOYWBOYWBOYWBOYWBOYWBOYWBOYWBOYWBOYWBOYWBOYWB転載
- 2024-02-13 09:33:212224ブラウズ
php エディタ Baicao は、Win11 システムでヘッドフォンとスピーカーを同時に鳴らすように設定する方法を紹介します。 Win11 システムを使用している場合、ヘッドフォンとスピーカーを同時に使用したい場合がありますが、システムはデフォルトで 1 つの出力デバイスしか選択できません。では、両方の声を同時に実現するにはどうすればよいでしょうか?以下、詳しい回答をさせていただきます。
Win11 でヘッドフォンとスピーカーを同時に鳴らす方法
1. まず、検索バーで検索してコントロール パネルに入ります。
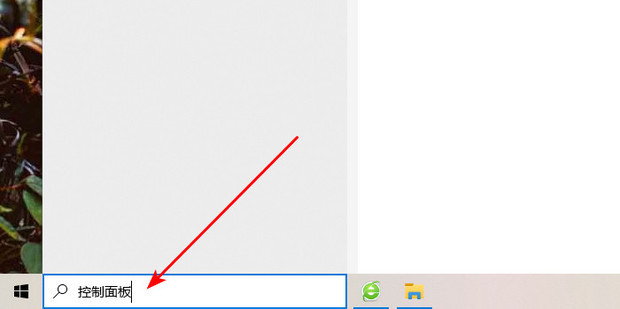
#2. クリックしてサウンド カード ドライバーを入力します。
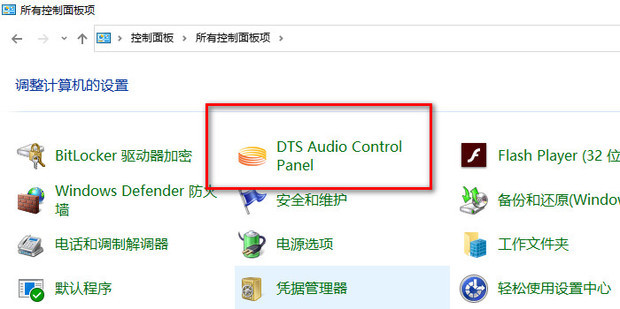
#3. [詳細設定] を選択し、Windows サウンドのプロパティで [スタート] ボタンをクリックします。
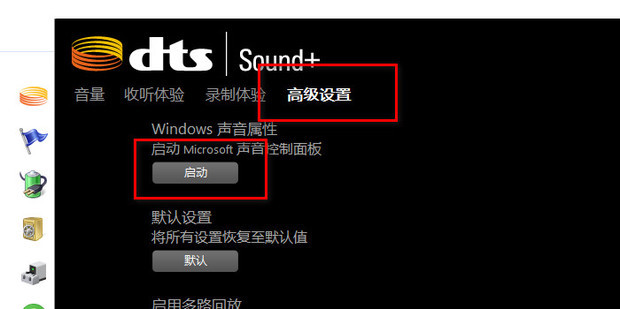
#4. 最後に、スピーカーを右クリックして、[既定のデバイスとして設定] を選択します。
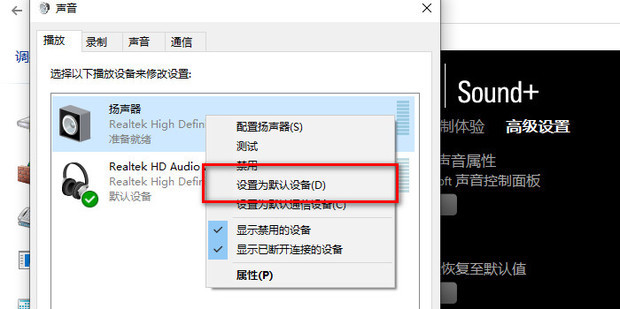
以上がwin11でヘッドフォンとスピーカーを一緒に鳴らすように設定するにはどうすればよいですか? Win11でヘッドフォンとスピーカーを同時に鳴らす方法の詳細内容です。詳細については、PHP 中国語 Web サイトの他の関連記事を参照してください。
声明:
この記事はxpwin7.comで複製されています。侵害がある場合は、admin@php.cn までご連絡ください。

