コンピュータのメンテナンスとトラブルシューティングのプロセスにおいて、システムの起動は重要なステップです。システムを起動するときは、USB フラッシュ ドライブを起動メディアとして使用するのが一般的です。システム起動メディアとして USB フラッシュ ドライブを使用するのはなぜですか?みなさんのこの疑問にPHPエディターのいちごがお答えします。 USB フラッシュ ドライブをシステム ブート メディアとして使用することには多くの利点がありますが、その中で最も重要なのは移植性と柔軟性です。 USB フラッシュ ドライブは小型かつ軽量で持ち運びができるため、さまざまなコンピュータでシステムを簡単に起動できます。さらに、USB フラッシュ ドライブの容量が大きくなり、より多くのシステム ファイルやツールを保存できるため、より多くの選択肢と機能が提供されます。システム障害の修復、誤って削除したファイルの回復、データのバックアップの実行など、USB フラッシュ ドライブを介して操作できます。つまり、USB フラッシュ ドライブをシステム ブート メディアとして使用することは、便利で高速かつ信頼性の高い選択肢です。
コンピュータが起動してシステムに入ったら、ブラウザを使用してインストール ツールをダウンロードできます。ツールを開いてシステムを選択すると、自動的にダウンロードしてインストールされます。これは簡単で便利です。

コンピュータにブルー スクリーンやブラック スクリーンなどが表示され、システムを正常に起動できない場合は、USB ブート ディスク方式を使用することしか選択できません。別の正常なコンピュータで USB ブート ディスクを作成し、それを障害のあるコンピュータに挿入できます。この問題は、winpe システムに入るようにブートを設定し、インストール ツールを使用してシステムをインストールすることで解決できます。

システムのインストールは簡単そうに見えますが、初めて使用するユーザーの多くは、起動する USB ディスクを設定するステップでつまづいてしまうかもしれません。これは、手動操作が必要であり、インストールツールで置き換えることができないためです。
以下では、エディターが USB ディスクから起動して winpe システムに入るように設定する方法を段階的に説明します。非常に簡単で、コンピューターの初心者でも一目で理解できます~
 ステップ 1
ステップ 1コンピュータの USB ブート ショートカット キーを照会します (コンピュータはシステムを再インストールする必要があります)。コンピュータのブランドや種類が異なると、ショートカット キーも異なる場合があります。以下のUSBブートショートカットキー表を参照してください。
 ステップ 2
ステップ 2USB ブート ディスクがコンピュータに挿入されていることを確認したら、コンピュータを再起動してみてください。起動画面が表示されたら、すぐにスタート ボタンを押してください。起動を確実に成功させるために、できれば数回押してください。
 ステップ 3
ステップ 3スタートアップ ショートカット キーを押して、スタートアップ メニュー選択インターフェイスに入ります (コンピューターのモデルが異なっていても、設定方法は基本的に同じです)。
次に、U ディスクに WinPE システムを入力する必要があるため、コンピュータの起動オプションを U ディスク ブートに設定する必要があります。通常、USB ブート オプションは「USB」で始まるか、「USB-HDD」や「Kingston DataTraveler」などの USB ディスクの名前が表示されます。正しいオプションを選択したことを確認したら、設定を保存し、コンピュータを再起動します。
 ステップ 4
ステップ 4U ディスク オプションを選択して Enter キーを押した後、U ディスク winpe システムのメイン メニューが表示される場合は、通常、最初のオプションを選択して Enter キーを押して、U ディスク winpe システムに入ります。
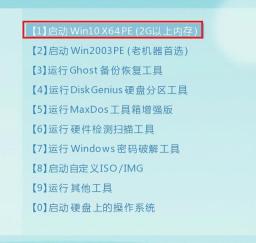
次に、ワンクリック インストール ツールが自動的に開きます。システムを選択し、システムがインストールされるまで辛抱強く待ってから再起動し、途中で USB フラッシュ ドライブを抜き出すだけです。再起動。習ったことがありますか?

以上がシステムの起動にはUSBディスクが必要ですの詳細内容です。詳細については、PHP 中国語 Web サイトの他の関連記事を参照してください。
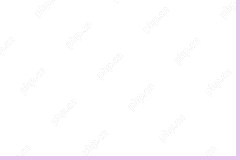 LSAデータベースを修正する方法には、内部矛盾が含まれていますか?May 07, 2025 am 12:50 AM
LSAデータベースを修正する方法には、内部矛盾が含まれていますか?May 07, 2025 am 12:50 AMネットワークドライブはアクセスできないですか?このエラーは、LSAデータベースに内部矛盾が含まれているために発生する可能性があります。デバイスからそれを取り除くためのソリューションはありますか?今すぐPHP.CN Webサイトでこの投稿からソリューションを入手してください!
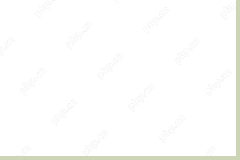 192.168.0.2管理者ログインと変更パスワード - 必見のことMay 07, 2025 am 12:49 AM
192.168.0.2管理者ログインと変更パスワード - 必見のことMay 07, 2025 am 12:49 AM192.168.0.2は何のために立っていますか?ルーターを構成する場合は、管理パネルにログインする方法は?また、デフォルトのWi-Fiパスワードを変更する方法は?このデフォルトのルーターIPアドレスの詳細を見つけるには、PHP.CNのこの投稿を今すぐ参照してください。
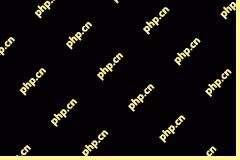 192.168.11.1 IPアドレス - パスワードをログインして変更する方法は? - ミニトールMay 07, 2025 am 12:48 AM
192.168.11.1 IPアドレス - パスワードをログインして変更する方法は? - ミニトールMay 07, 2025 am 12:48 AMインターネット上のすべてのデバイスには、IPアドレスと呼ばれる一意の識別子が必要です。 PHP.CNからのこの投稿は、192.168.11.1 IPアドレスについてです。それが何であるか、どのようにログインするか、パスワードを変更する方法を知ることができます。あなたの読書を続けてください。
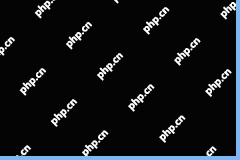 Outlookエラーのための最高級のヒントデフォルトのメールクライアントはありませんMay 07, 2025 am 12:47 AM
Outlookエラーのための最高級のヒントデフォルトのメールクライアントはありませんMay 07, 2025 am 12:47 AM「デフォルトのメールクライアントはありません」エラーとは何ですか?このエラーが発生したときにどのような方法を使用できますか? PHP.CNのこの記事は、試してみる価値のあるいくつかの実現可能で効率的な方法を提供します。
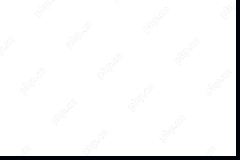 Hyper-Vを有効にしてからWindows 11を起動できる場合はどうなりますか?May 07, 2025 am 12:46 AM
Hyper-Vを有効にしてからWindows 11を起動できる場合はどうなりますか?May 07, 2025 am 12:46 AMHyper-Vを有効にした後、Windows 11が起動しないのはなぜですか?この問題を修正する方法は? Hyper-Vを有効にしてからWindows 11を起動できない場合は、正しい場所に来ます。 PHP.CNに関するこの投稿から、それを解決するためにいくつかの考えられる理由と回避策を見つけることができます。
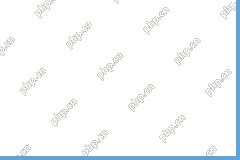 修正:ファイルを転送しないUSBスティックMay 07, 2025 am 12:45 AM
修正:ファイルを転送しないUSBスティックMay 07, 2025 am 12:45 AM皆さんは、USBドライブからコンピューターにファイルを転送したと思います。ファイルエラーを転送しないUSBスティックに悩まされたことはありますか?このエラーを修正する方法を知っていますか?そうでない場合は、このphp.cn投稿で回答を見つけることができます。
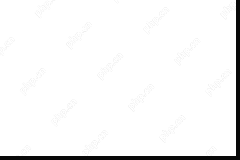 onedriveフォルダーはサムネイルを表示しませんか? 3つの方法で修正する方法をご覧ください! - ミニトールMay 07, 2025 am 12:44 AM
onedriveフォルダーはサムネイルを表示しませんか? 3つの方法で修正する方法をご覧ください! - ミニトールMay 07, 2025 am 12:44 AMWindows 11/10でOneDriveを使用している場合は、OneDriveフォルダーに表示されないサムネイルに遭遇する可能性があります。この迷惑な問題を修正する方法は?簡単に使用すると、この投稿ではPHP.CNが複数のソリューションを紹介します。あなたが何をしたか見てみましょう
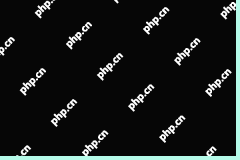 ディスクパーティションを確認する方法:このプロガイドの正確な手順May 07, 2025 am 12:43 AM
ディスクパーティションを確認する方法:このプロガイドの正確な手順May 07, 2025 am 12:43 AMディスクに何があるかわからない?これで、PHP.CNのこの投稿からいくつかの簡単な方法でディスクパーティションを確認する方法を学ぶことができます。また、削除または紛失したパーティションを効果的に回復する方法を知ることができます。


ホットAIツール

Undresser.AI Undress
リアルなヌード写真を作成する AI 搭載アプリ

AI Clothes Remover
写真から衣服を削除するオンライン AI ツール。

Undress AI Tool
脱衣画像を無料で

Clothoff.io
AI衣類リムーバー

Video Face Swap
完全無料の AI 顔交換ツールを使用して、あらゆるビデオの顔を簡単に交換できます。

人気の記事

ホットツール

SublimeText3 英語版
推奨: Win バージョン、コードプロンプトをサポート!

Dreamweaver Mac版
ビジュアル Web 開発ツール

MantisBT
Mantis は、製品の欠陥追跡を支援するために設計された、導入が簡単な Web ベースの欠陥追跡ツールです。 PHP、MySQL、Web サーバーが必要です。デモおよびホスティング サービスをチェックしてください。

メモ帳++7.3.1
使いやすく無料のコードエディター

ドリームウィーバー CS6
ビジュアル Web 開発ツール






