ホームページ >システムチュートリアル >Windowsシリーズ >Win10 の自動更新を完全にオフにする 1 行のコード_Win10 の自動更新を完全にオフにする方法
Win10 の自動更新を完全にオフにする 1 行のコード_Win10 の自動更新を完全にオフにする方法
- WBOYWBOYWBOYWBOYWBOYWBOYWBOYWBOYWBOYWBOYWBOYWBOYWB転載
- 2024-02-12 23:57:081213ブラウズ
php editor Banana は、Windows 10 の自動更新機能を完全にオフにする魔法の方法を提供します。ご存知のとおり、Windows 10 の自動更新は多くの帯域幅とシステム リソースを占有するだけでなく、システムのフリーズや不安定性を引き起こし、ユーザーに迷惑を引き起こすことがよくあります。この方法を使用すると、たった 1 行のコードでこの問題を完全に解決できるため、システムが自動更新によって妨げられることはなくなります。シンプルだけど効果的なこの方法を学びましょう!
win10の自動アップデートを完全にオフにする方法
1. まず、[Win メニュー項目の[ファイル名を指定して実行]を選択します。
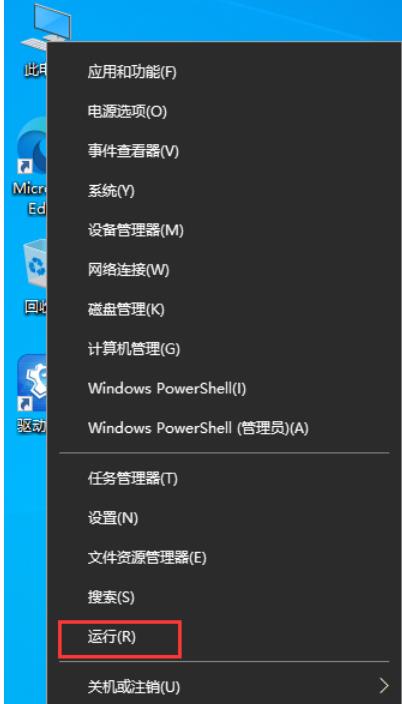
#2. ウィンドウを実行し、[cmd] コマンドを入力して、[Ctrl Shift Enter] キーの組み合わせを押します。
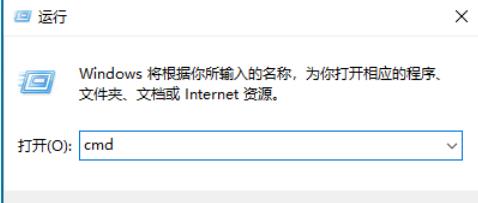
#3. [ユーザー アカウント制御] ウィンドウで、このアプリケーションがデバイスに変更を加えるのを許可しますか? [はい]をクリックします。
4. 管理者のコマンド プロンプト ウィンドウで、次のコマンドを入力して Enter キーを押して実行します:
reg add “HKEY_LOCAL_MACHINE\SOFTWARE\Microsoft\WindowsUpdate\UX\Settings” /v FlightSettingsMaxPauseDays / t reg_dword /d 3000 /f。
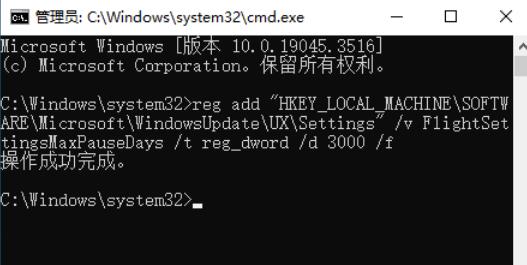
#5. 最後に、[Windows Update] ページで、詳細オプションから更新を一時停止する時間を調整できます。
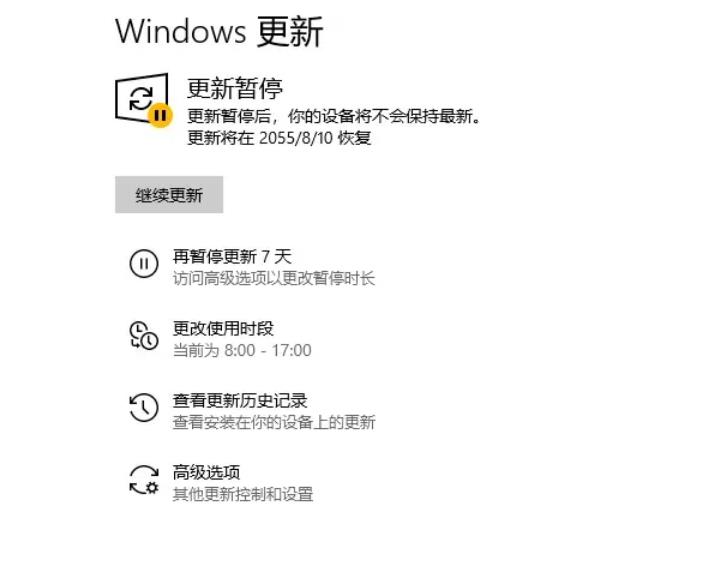
以上がWin10 の自動更新を完全にオフにする 1 行のコード_Win10 の自動更新を完全にオフにする方法の詳細内容です。詳細については、PHP 中国語 Web サイトの他の関連記事を参照してください。

