ホームページ >コンピューターのチュートリアル >コンピュータ知識 >ASUSシステムイメージファイル
ASUSシステムイメージファイル
- WBOYWBOYWBOYWBOYWBOYWBOYWBOYWBOYWBOYWBOYWBOYWBOYWB転載
- 2024-02-12 23:50:311191ブラウズ
php エディタ Xiaoxin は、ASUS システム イメージ ファイルを誰にでも紹介します。これは、ASUS コンピュータ ユーザーがオペレーティング システムをバックアップおよび復元するための重要なツールです。システム イメージ ファイルは、コンピュータのオペレーティング システムとアプリケーションの状態を完全に保存し、システムのクラッシュやその他の問題が発生したときにすぐに復元できるファイルです。 ASUS システムイメージファイルは、CD、USB フラッシュドライブ、外付けハードドライブなど、さまざまなバックアップ方法をサポートしています。ユーザーは自分に最適なバックアップ方法を選択できます。 ASUS システムイメージファイルを使用すると、システムリカバリの速度と精度が効果的に向上し、コンピュータの安定した動作が保証されます。

3. 次に、ダブルクリックして [Xiaoyu System] を開き、プログラムがローカル環境を自動的に検出し、しばらく待ちます。
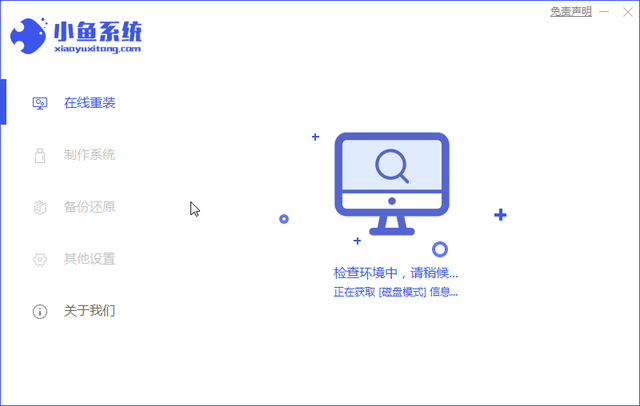
4. 次に、Xiaoyu システム インターフェイスの左側のメニューで [Production System] を選択し、Production U Disk インターフェイスの [Start Production] ボタンをクリックします。
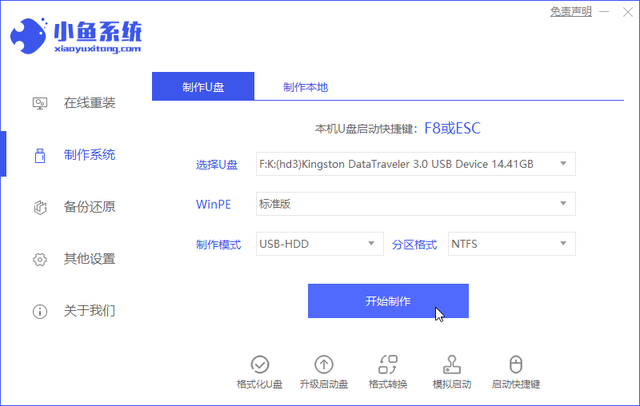
5. 次に、再インストールする必要があるシステムを選択します。私たちの ASUS ラップトップは win10 システムなので、win10 システムを選択し、クリックして生産を開始します。
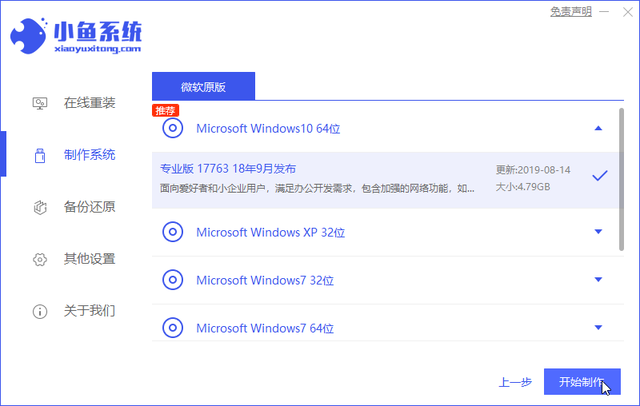
6. 次に、USB フラッシュ ドライブ上の重要なデータをバックアップするよう警告が表示されますので、バックアップされている場合は、[OK] ボタンをクリックしてください。
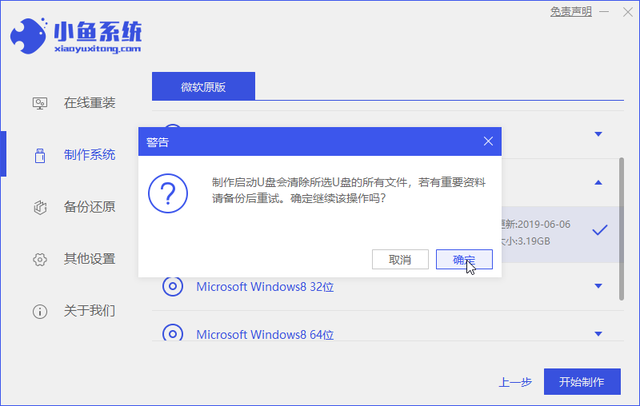
Xiaoyu システムは、選択した win10 および PE システム イメージ パッケージを自動的にダウンロードし、U ディスク ブート操作を完了します。
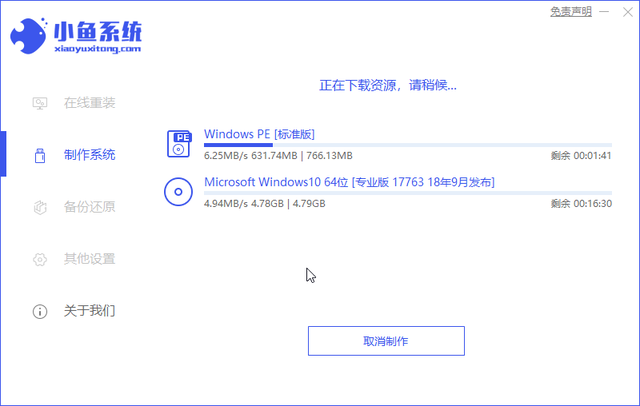
8. 最後に、ブート U ディスクが正常に作成されたことを示すメッセージが表示されるので、再インストールする必要がある ASUS ラップトップに U ディスクを挿入します。
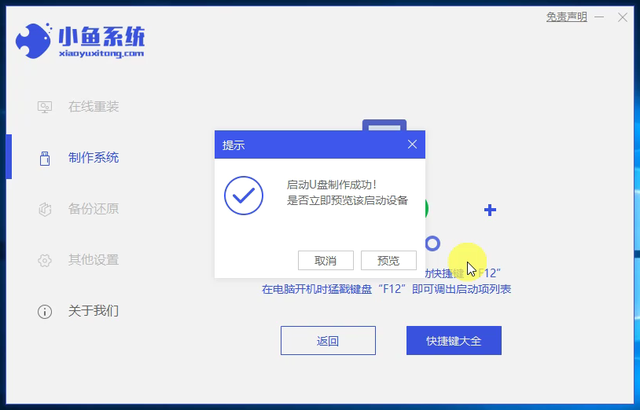
起動後、すぐに F8 キーを押し、起動する USB ディスクを選択し、メニュー インターフェイスに入ります。
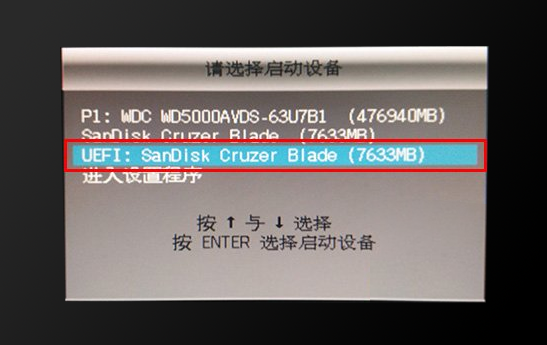
10. 次に、Xiaoyu PE システム インターフェイスに入り、最初に入力する項目を選択します。
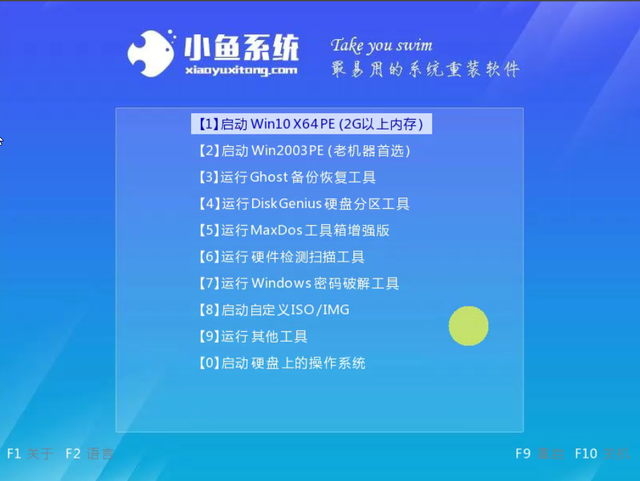
11. PE システムにロードすると、Xiaoyu インストール ツールが自動的に表示されるので、インストールする必要がある win10 システムを選択し、[インストール] をクリックします。
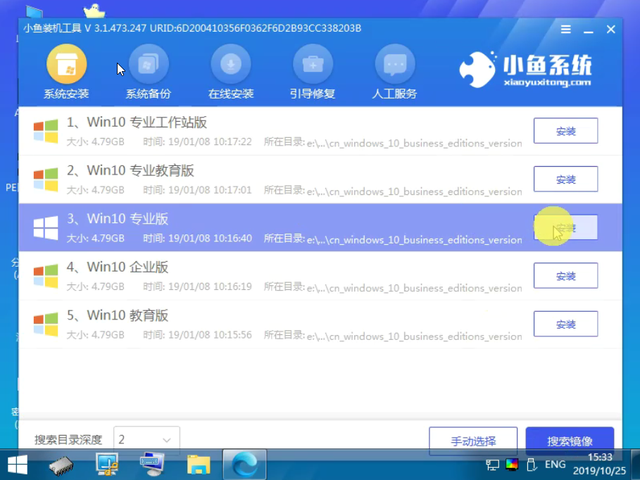
12. デフォルトのインストール場所はシステム C ドライブとなり、[インストールの開始] ボタンをクリックし、プロンプトが表示されたら [OK] をクリックします。
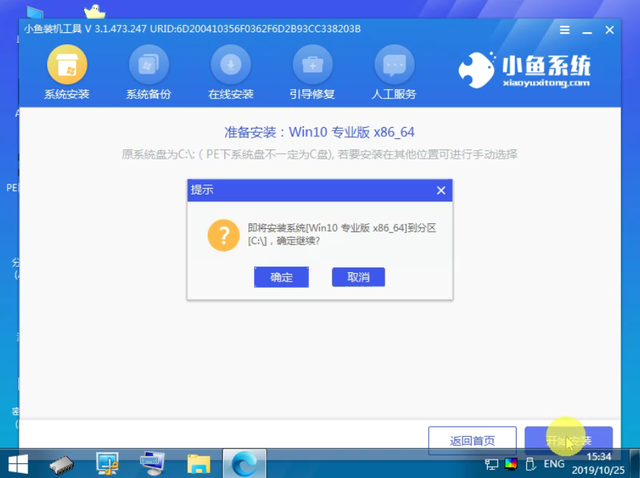
13. 最後のプロンプトは、コンピューターの再インストール システムのチュートリアルが完了したことを示します。この時点で、USB フラッシュ ドライブを取り外し、ASUS ラップトップを再起動します。
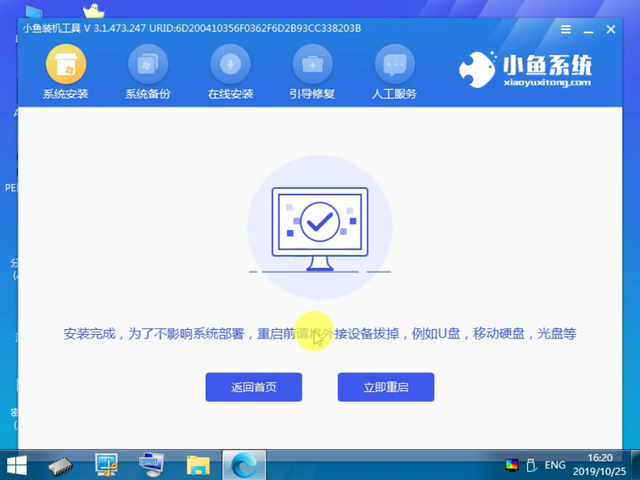
14. 何度も自動再起動が成功したら、win10 システムに入ります。
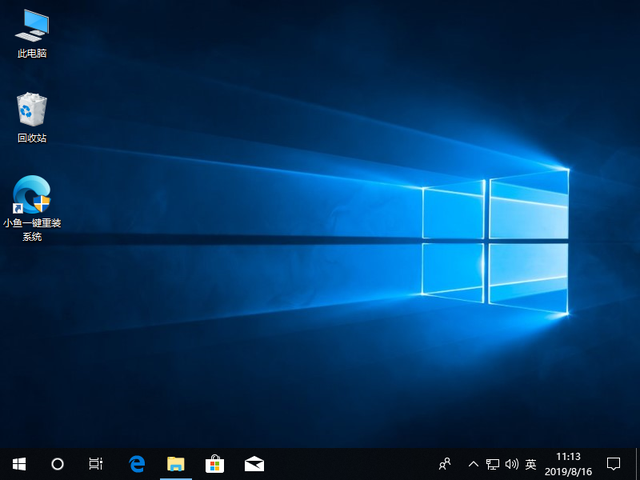
以上がASUSシステムイメージファイルの詳細内容です。詳細については、PHP 中国語 Web サイトの他の関連記事を参照してください。

