ホームページ >コンピューターのチュートリアル >コンピュータ知識 >ISOファイルなしでインストールを開始します
ISOファイルなしでインストールを開始します
- 王林転載
- 2024-02-12 23:00:101164ブラウズ
phpエディタ Yuzaiさんが「U Start」というインストールソフトを紹介します。 「U Boot」は、ブート可能な U ディスクを作成するために特別に使用されるツール ソフトウェアで、U ディスク経由で ISO ファイルをブートし、システムのインストールまたは修復機能を実装できます。従来の CD インストールと比較して、U ブートはより便利で高速です。 ISO ファイルを USB フラッシュ ドライブにコピーし、USB ブート ソフトウェアを通じてセットアップするだけで、システムのインストールやシステムの修復を迅速に行うことができ、インストール効率が大幅に向上します。同時に、U Boot はさまざまな一般的なオペレーティング システムもサポートしており、さまざまなコンピュータ ブランドやモデルに適しています。個人ユーザーでも企業ユーザーでも、U-Boot を使用してシステムのインストールとメンテナンスを簡単に実装できます。
記事ディレクトリ: Windows バージョン部門 現在 Windows をインストールするためのいくつかの一般的なソリューション U ディスクへの Ventoy のインストールと構成 (TPM を突破する方法を含む) Windows バージョン部門:誰もが長い間 Windows を使用していますが、それでは、Windows 11 にはいくつのバージョンがあるのかについて簡単に説明しましょう。どのバージョンをダウンロードすべきでしょうか? それはよく知られている科学です。
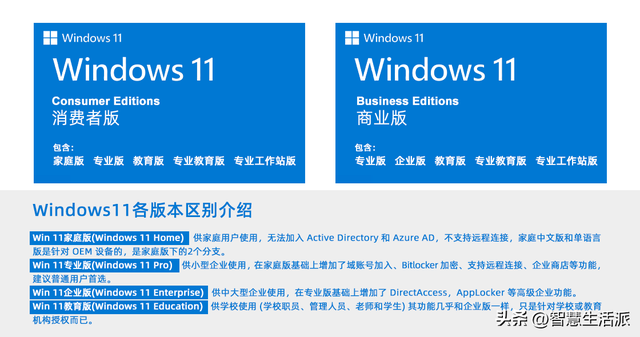 Windows をインストールするためのいくつかの一般的な解決策: コンピューターに Win PE システムをインストールし、次に Windows をインストールし、インストール完了後に PE を削除します (推奨されません)。 Win PE システムを U ディスクにインストールします ( CD) を使用して、Windows をインストールします。 ゴースト システムをインストールします。 ISO 形式の新しいシステムをインストールします。 Microsoft 公式 ISO ファイルをダウンロードし、CD に書き込みます。 インストール Ventoy ソフトウェアを使用して U ディスクを作成およびインストールし、新しいシステムを U ディスクにインストールします Ventoy のインストールと構成 (画期的な TPM を含む)メソッド):
Windows をインストールするためのいくつかの一般的な解決策: コンピューターに Win PE システムをインストールし、次に Windows をインストールし、インストール完了後に PE を削除します (推奨されません)。 Win PE システムを U ディスクにインストールします ( CD) を使用して、Windows をインストールします。 ゴースト システムをインストールします。 ISO 形式の新しいシステムをインストールします。 Microsoft 公式 ISO ファイルをダウンロードし、CD に書き込みます。 インストール Ventoy ソフトウェアを使用して U ディスクを作成およびインストールし、新しいシステムを U ディスクにインストールします Ventoy のインストールと構成 (画期的な TPM を含む)メソッド): Ventoy の紹介
Ventoy は、起動可能な USB フラッシュ ドライブを作成するためのオープン ソース ツールです。使い方はとても簡単で、USB フラッシュ ドライブを何度もフォーマットする必要はなく、ISO などのファイルを USB フラッシュ ドライブに直接コピーするだけでインストールを開始できます。複数のオペレーティング システムの ISO ファイルがある場合、Ventoy は起動時にメニューを表示し、ユーザーがインストールする必要があるオペレーティング システムを選択できるようにします。 Windows や Linux など、さまざまな一般的なオペレーティング システムをサポートしています。 Ventoy を使用すると、多機能の起動可能な USB フラッシュ ドライブを簡単に作成でき、ユーザーはさまざまなオペレーティング システムを簡単にインストールできます。
Ventoy のダウンロードとインストール
1. Baidu で Ventoy を検索し、公式 Web サイトから最新バージョンの ZIP ファイルをダウンロードできます
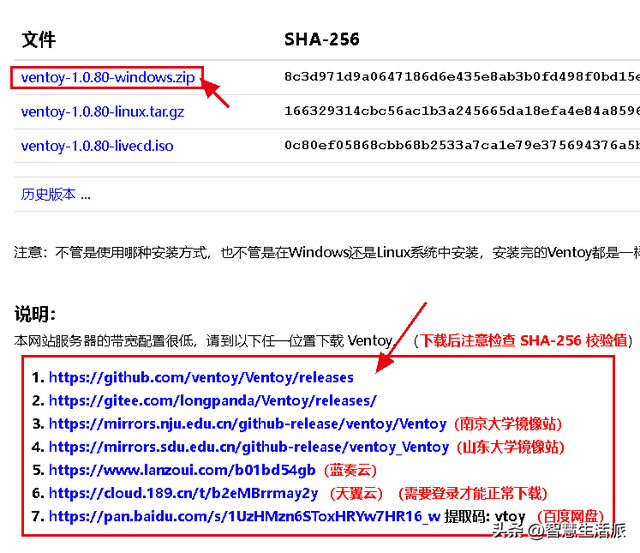
インストール ディスクとして使用する USB フラッシュ ドライブをコンピュータに挿入し、その中に重要なファイルがないことを確認します。USB フラッシュ ドライブはインストール プロセス中にフォーマットされるためです。
3. ダウンロードした ZIP ファイルを解凍し、ディレクトリ
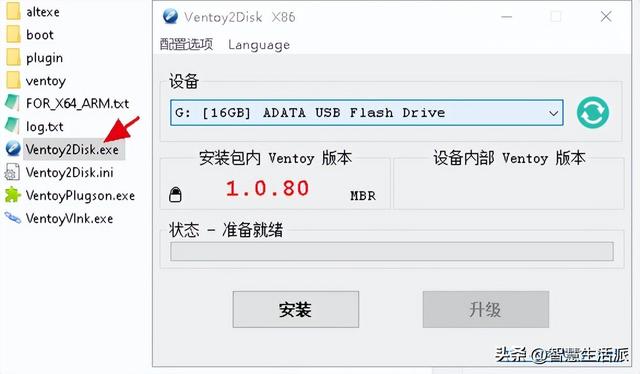
にある Ventoy2Disk.exe ファイルを実行します。以下の図によると、対応する場所の説明は次のとおりです。 1. 位置 1: U ディスク情報。U ディスクが正しいことを確認してください。 2. 位置 2: Ventoy バージョン。ダウンロードした Ventoy バージョンを示します。 3. 位置 3: Ventoy がすでに USB フラッシュ ドライブにインストールされている場合は、USB フラッシュ ドライブ内の Ventoy のバージョンが表示されます。新しいバージョンが利用可能な場合は、Ventoy USB フラッシュ ドライブを再フォーマットせずに、アップグレード ボタンをクリックして USB フラッシュ ドライブ内の Ventoy をアップグレードできます。 4. すべてが正しいことを確認したら、「インストール」をクリックして、USB フラッシュ ドライブに Ventoy を簡単にインストールします。

5. U ディスクを開きます。U ディスクはデフォルトでは空であり、ファイルはありません (Ventoy システムは非表示です)
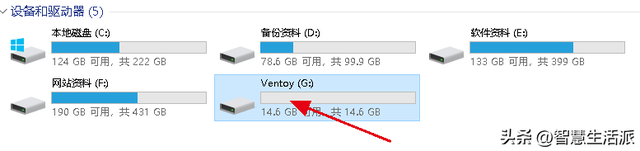
6. Windows がダウンロードされます(他のオペレーティング システムでも構いません) 元の ISO ファイルを Ventoy U ディスク
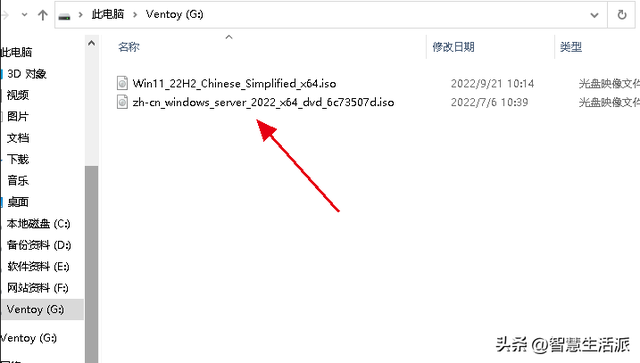
7 にコピーします。コンピュータを再起動し、起動する U ディスクを選択します。ブート メニューが表示され、メニューが表示されます。 U ディスクの内容が表示されます。ISO ファイルごとに、特定のシステムをインストールするファイルを 1 つ選択します。これは、インストール ディスクを使用してインストールするのと同じです。
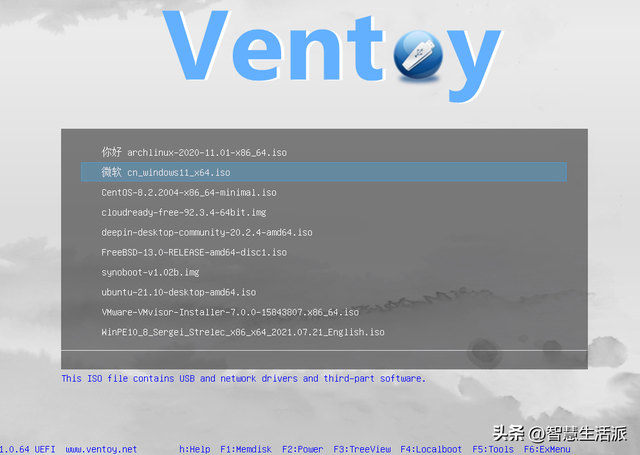
この時点で、Ventoy のインストールとオペレーティング システムの ISO コピーが完了しました。次のステップは、オペレーティング システムのインストールです。ちなみに、USB フラッシュ ドライブ内の ISO ファイルはいつでも更新できるため、USB フラッシュ ドライブを再フォーマットしたり作成したりすることなく、最新のオペレーティング システムのインストールをサポートできます。
Ventoy の USB フラッシュ ドライブに Windows 11 をインストールして TPM 2.0 の制限を解除するご存知のとおり、Windows 11 をインストールするとき、ハードウェアが要件を満たしているかどうかがチェックされ、インストール要件を満たしていない場合は、 「この PC では Windows 11 を実行できません」というプロンプトが表示され、インストールが終了します。検出を回避するにはさまざまな方法がありますが、Ventoy の USB フラッシュ ドライブを使用して検出を回避し、Windows 11 をインストールするのが最も簡単で、セットアップに必要な手順はわずかです。
1. 新しく作成した Ventoy USB ディスクをコンピュータに挿入し、コンピュータ ディレクトリにある VentoyPlugson.exe を実行して、[開始] ボタンをクリックします。
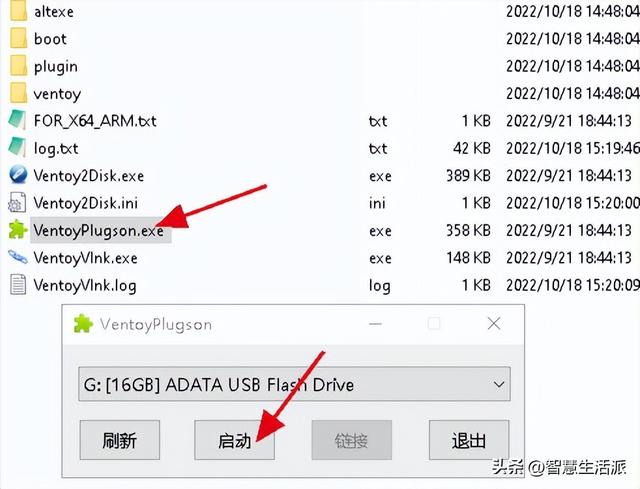
2. 新しく開いた Web ページ ウィンドウで、左側のナビゲーション バーをクリックして [グローバル コントロール プラグイン] を選択し、[Windows 11 ハードウェア チェックのバイパス] 列のオプション設定を変更します。右側の「1」に移動します。これで完了です。
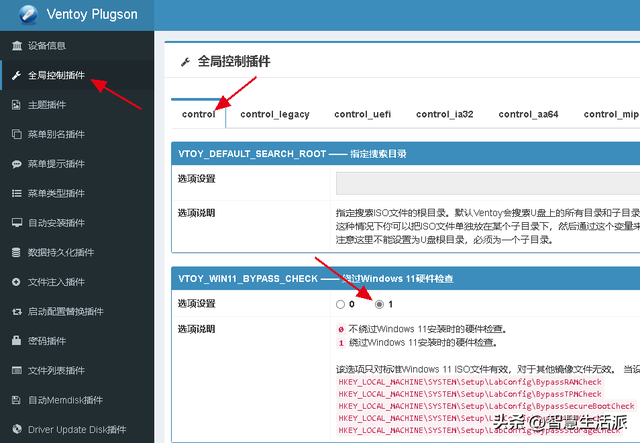
設定後、Ventoy は USB フラッシュ ドライブにフォルダーを自動的に生成します。このフォルダーとその中のファイルはシステム構成に使用され、Windows 11 のセキュリティ検出をバイパスするために使用されます。削除しないでください。
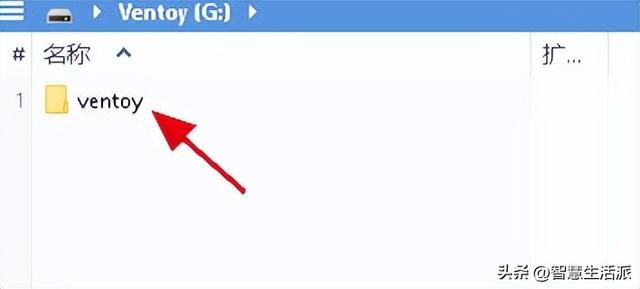
わかりました。上記の設定の後、Ventoy USB ディスクが構成され、さまざまな一般的なオペレーティング システムをインストールできます。Windows 11 のインストール時に検出プロンプトは表示されません。
概要オペレーティング システムとソフトウェアをインストールするには、ダウンロード ステーションからではなく、公式 Web サイトからダウンロードする必要があります。公式ウェブサイトからダウンロードされたソフトウェアのみが純粋で安全です。 Windows ISO ファイルは Microsoft の公式 Web サイトからダウンロードできます。または、Baidu で「msdn I Tell you」を検索し、この Web サイトでさまざまなバージョンの Microsoft の公式 Windows ISO ファイルをダウンロードできます。
以上がISOファイルなしでインストールを開始しますの詳細内容です。詳細については、PHP 中国語 Web サイトの他の関連記事を参照してください。

