ホームページ >システムチュートリアル >Windowsシリーズ >Win11 の右クリック メニューの反応が遅い場合はどうすればよいですか? Win11でマウスの右クリックのポップアップメニューが遅い場合の解決策
Win11 の右クリック メニューの反応が遅い場合はどうすればよいですか? Win11でマウスの右クリックのポップアップメニューが遅い場合の解決策
- WBOYWBOYWBOYWBOYWBOYWBOYWBOYWBOYWBOYWBOYWBOYWBOYWB転載
- 2024-02-12 22:18:251321ブラウズ
Win11 の右クリック メニューの応答が遅いことは、特にオペレーティング システムをアップグレードした後によく見られる問題です。多くのユーザーは、マウスの右ボタンを使用してメニューをポップアップ表示するときに遅延やフリーズを経験し、ユーザー エクスペリエンスに影響を与えます。この記事では、PHP エディター Baicao が、Win11 の右クリック メニューの応答が遅い問題を解決し、オペレーティング システムをスムーズな状態に復元するのに役立ついくつかの解決策を紹介します。簡単な調整と最適化により、この煩わしい問題を簡単に解決し、作業効率と快適性を向上させることができます。
Win11 のマウスの右クリック ボタンのポップアップ メニューが遅い場合の解決策
1. まず、スタート メニューでシステムの「設定」を見つけます。
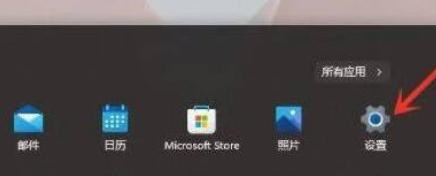
#2. 次に「システム」と入力し、一番下までスクロールして「バージョン情報」を見つけます。
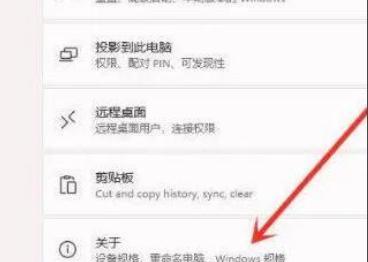
#3. 次に、以下の関連リンクで「システムの詳細設定」を見つけます。
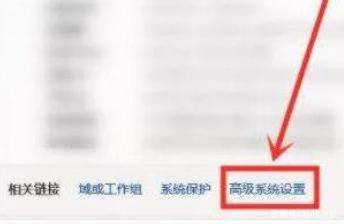
#4. システムの詳細設定を入力した後、パフォーマンスの「設定」を選択します。
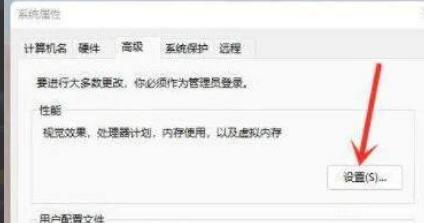
#5. 次に、視覚効果タブで、「最高のパフォーマンスを実現するように調整する」にチェックを入れます。
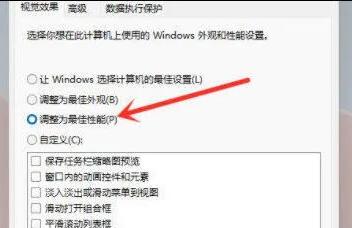
以上がWin11 の右クリック メニューの反応が遅い場合はどうすればよいですか? Win11でマウスの右クリックのポップアップメニューが遅い場合の解決策の詳細内容です。詳細については、PHP 中国語 Web サイトの他の関連記事を参照してください。

