ホームページ >システムチュートリアル >Windowsシリーズ >Windows 11 ブロードバンド接続で 651 が表示された場合はどうすればよいですか? win11 ブロードバンド エラー 651 の最も簡単な解決策
Windows 11 ブロードバンド接続で 651 が表示された場合はどうすればよいですか? win11 ブロードバンド エラー 651 の最も簡単な解決策
- PHPz転載
- 2024-02-12 18:39:072582ブラウズ
php editor Banana は、Windows 11 システムを使用してブロードバンドに接続すると、エラー コード 651 が発生する可能性があることを紹介します。この問題により、ネットワークに正常に接続できなくなり、ユーザーにご迷惑をおかけする可能性があります。しかし、心配しないでください。この問題を解決する最も簡単な解決策があります。次に、Win11 ブロードバンド接続エラー 651 の問題を解決して、スムーズにインターネットを閲覧できるようにする方法を詳しく紹介します。
win11 ブロードバンド エラー 651 の最も簡単な解決策
方法 1:
1. まず、タスクバーのスタート アイコンをクリックします。
2. 次に、クリックして、固定されたアプリケーションの下の設定を開きます。
3. 設定インターフェースの左側にある「ネットワークとインターネット」をクリックします。
4. 次に、詳細なネットワーク設定を見つけます。

5. 次に、[その他のネットワーク アダプター オプション] をクリックします。
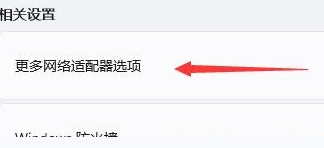
#6. 最後に、[この接続を診断する] をクリックします。

方法 2:
1. [マイ コンピュータ] に入り、上記の C:WindowsSystem32LogFiles パスを入力します。
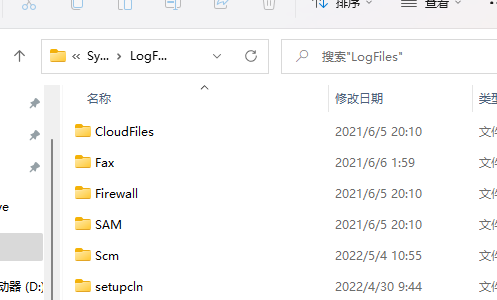
#2. 次に、WMI フォルダーを右クリックし、[セキュリティ] タブに切り替えて、[詳細設定] をクリックします。

#3. 次に、「権限」をクリックし、アカウントを選択して「編集」をクリックします。
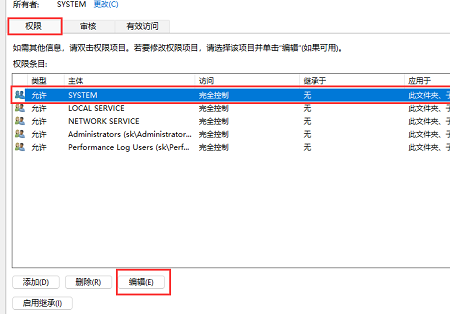
#4. 以下のすべてのボックスにチェックを入れてください。

以上がWindows 11 ブロードバンド接続で 651 が表示された場合はどうすればよいですか? win11 ブロードバンド エラー 651 の最も簡単な解決策の詳細内容です。詳細については、PHP 中国語 Web サイトの他の関連記事を参照してください。

