ホームページ >システムチュートリアル >Windowsシリーズ >win10でメモリ診断結果を確認するにはどうすればいいですか? Windows 10 でメモリ診断結果を表示する方法
win10でメモリ診断結果を確認するにはどうすればいいですか? Windows 10 でメモリ診断結果を表示する方法
- WBOYWBOYWBOYWBOYWBOYWBOYWBOYWBOYWBOYWBOYWBOYWBOYWB転載
- 2024-02-12 18:20:121463ブラウズ
当社の Windows システム にはメモリ診断ツールがあります。ユーザーはここでメモリ チェック結果を表示できますが、win10 システム を使用している友人の多くはそれを知りません。 , この問題に関しては、今日の win10 チュートリアル エディターで大多数のユーザーと詳細な解決策が共有されます。次に、完全な表示手順を見てみましょう。
win10 メモリ診断結果の表示方法:
1. デスクトップの「この PC」を右クリックし、オプション一覧から「プロパティ」を選択します。
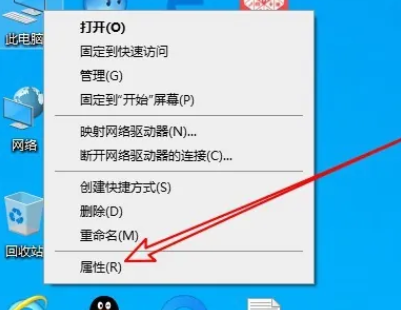
#2. 新しいインターフェースに入ったら、左上隅にある「コントロール パネル ホーム」をクリックします。
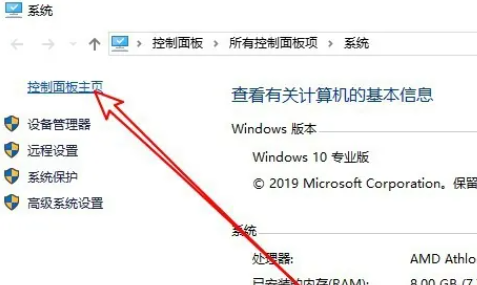
#3. 次に、コントロール パネルの右上隅にある [表示方法] を [大きなアイコン] に切り替えます。
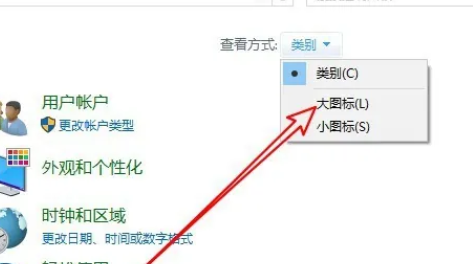
#4. 次に、「管理ツール」オプションをクリックします。
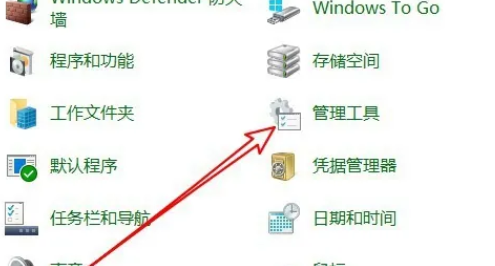
#5. 次に、ダブルクリックして「Windows メモリ診断」を開きます。
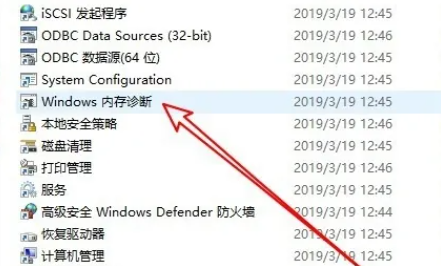
#6. ウィンドウが表示されるので、「今すぐ再起動して問題を確認する」をクリックします。
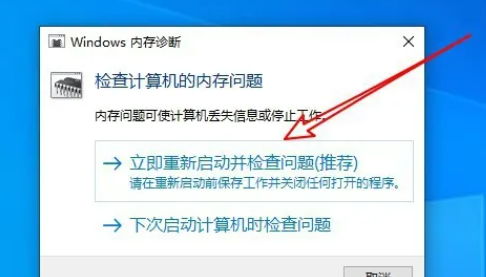
#7. 最後に、コンピュータが再起動し、メモリ診断ツールが自動的に実行されますので、検出が完了するまで待ちます。

以上がwin10でメモリ診断結果を確認するにはどうすればいいですか? Windows 10 でメモリ診断結果を表示する方法の詳細内容です。詳細については、PHP 中国語 Web サイトの他の関連記事を参照してください。
声明:
この記事はxpwin7.comで複製されています。侵害がある場合は、admin@php.cn までご連絡ください。

