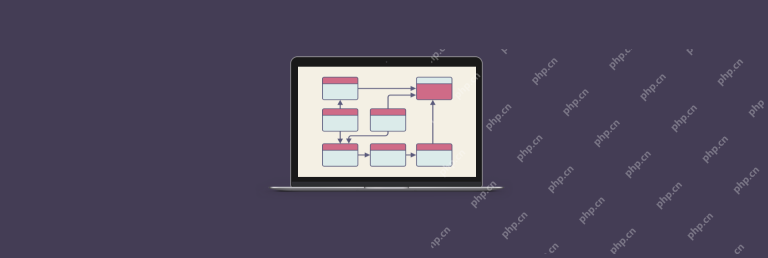はじめに: このテキスト サイトでは、Mac のフォルダー ターミナル ウィンドウに関する関連コンテンツを紹介します。
mac がターミナルを開きます
コンピュータを開いた後、通常はランチャー アイコンに Mac ターミナルが表示されます。 Launchpadページで[その他]フォルダをクリックします。開いた他のページには「ターミナル」アイコンが表示されます。
2. 空白部分を右クリックして「ターミナル」をクリックすると、右クリックですぐに開きます。
まず、コンピュータの電源を入れた後、機能バーの Launchpad アイコンをクリックします。次に、ランチャー インターフェイスの他のオプションをクリックします。次に、開いたフォルダー内で端末アイコンを見つけて、「開く」をクリックします。最後に、ターミナルを開いた後のインターフェースは次のとおりです。
5 番目のステップは、ターミナルを開き、cd コマンドを入力してファイルをターミナルの場所に移動することです。ステップ 6: Enter キーを押して、ファイル パスに切り替えます。
Mac リカバリ モードでターミナルを開き、次の手順に従います。 1. Apple メニューをクリックし、[シャットダウン] を選択して Mac をシャットダウンします。 2. 電源ボタンを押したままにし、すぐに Apple ロゴが表示されるかリカバリ モード インターフェイスが表示されるまで、Command (⌘) キーと R キーを同時に押し続けます。これで正常にリカバリモードに入ります。
Mac でターミナルを開く方法
コンピュータを起動したら、デスクトップ インターフェイスに入り、通常は起動パッド上のアイコンの中に Mac ターミナルが表示されます。 Launchpadページで図のように[Other]フォルダをクリックし、他のページを開くと[ターミナル]アイコンが表示されます。
まず、コンピュータを開いてフォルダをクリックし、フォーカスがあることを確認してください。次に、[Finder] ボタンを選択し、[サービス] をクリックして、[サービス設定] オプションをクリックします。
まず、コンピューターの電源を入れた後、下の機能バーで Launchpad アイコンを見つけてクリックします。次に、Launchpad インターフェイスで他のオプションを選択します。次に、開いたフォルダー内で端末アイコンを見つけて、「開く」をクリックします。最後に、ターミナルがインターフェイスを正常に開いたことを確認できます。
Mac でターミナル ショートカットが開きます。Linux では ctr alt t の組み合わせショートカットを使用してターミナルを開くことができることは誰もが知っていますが、OS X ではそれが可能でしょうか?答えは「はい」です。実際、OS X 上の多くの機能は Apple 独自の Automator.app を通じて作成でき、この方法を使用して任意のプログラムのショートカット キーを作成できます。
Mac ターミナルを開くにはどうすればよいですか?方法は、ランチャーを開く、その他を見つける、ターミナルを見つけて開く、というものです。方法: 図に示すように、コンピューター画面の右上隅にある虫眼鏡アイコンをクリックします。キーボードの Command キーとスペース キーの組み合わせを押して開くこともできます。検索ボックスで「ターミナル」を検索して開きます。 。
Mac リカバリ モードでターミナルを開くには、次の手順に従います。 シャットダウン: Apple メニューをクリックし、[シャットダウン] を選択します。リカバリモードに入る: 電源ボタンを押したままにし、すぐに Apple ロゴまたはリカバリモードインターフェイスが表示されるまでコマンド () キーと R キーを押し続けます。

Mac でターミナル ウィンドウを開く方法?
コンピュータの電源を入れると、通常、ランチャー アイコンに Mac ターミナルが表示されます。 Launchpadページで[その他]フォルダをクリックします。開いた他のページには「ターミナル」アイコンが表示されます。
2. まず、コンピューターの電源を入れた後、下の機能バーで Launchpad アイコンを見つけてクリックします。次に、Launchpad インターフェイスで他のオプションを選択します。次に、開いたフォルダー内で端末アイコンを見つけて、「開く」をクリックします。最後に、ターミナルがインターフェイスを正常に開いたことを確認できます。
3. 次に 3 番目のステップとして、[ファイルの場所にある新しいターミナル ウィンドウ] をクリックし、[ファイルの場所にある新しいターミナル ウィンドウ] を右クリックしてください。
4. 検索バーに「」と入力します。すると、「ターミナル」プログラムが検索結果に表示されます。 「ターミナル」をダブルクリックします。ターミナル アプリケーションが起動し、コマンド プロンプト ウィンドウが開きます。 Finder プログラムの使用 Finder を開きます。このアイコンは画面の下部にあり、2 つのスマイリーフェイスが入れ子になったように見えます。 「アプリケーション」をクリックします。
5. Mac ターミナルを開くにはどうすればよいですか?方法は、ランチャーを開く、その他を見つける、ターミナルを見つけて開く、というものです。方法: 図に示すように、コンピューター画面の右上隅にある虫眼鏡アイコンをクリックします。キーボードの Command キーとスペース キーの組み合わせを押して開くこともできます。検索ボックスで「ターミナル」を検索して開きます。 。
Mac コンピュータでターミナルを開く方法
コンピュータの電源を入れると、通常、ランチャー アイコンに Mac ターミナルが表示されます。 Launchpadページで[その他]フォルダをクリックします。開いた他のページには「ターミナル」アイコンが表示されます。
2. Mac ターミナルを開くにはどうすればよいですか?方法は、ランチャーを開く、その他を見つける、ターミナルを見つけて開く、というものです。方法: 図に示すように、コンピューター画面の右上隅にある虫眼鏡アイコンをクリックします。キーボードの Command キーとスペース キーの組み合わせを押して開くこともできます。検索ボックスで「ターミナル」を検索して開きます。 。
3. まず、コンピュータを開いてフォルダをクリックし、フォーカスがあることを確認してください。次に、[Finder] ボタンを選択し、[サービス] をクリックして、[サービス設定] オプションをクリックします。
Mac コンピュータでターミナルを使用してアプリケーションを開く方法
まず、コンピュータの電源を入れた後、下の機能バーで Launchpad アイコンを見つけてクリックします。次に、Launchpad インターフェイスで他のオプションを選択します。次に、開いたフォルダー内で端末アイコンを見つけて、「開く」をクリックします。最後に、ターミナルがインターフェイスを正常に開いたことを確認できます。
検索バーに「」と入力します。すると、「ターミナル」プログラムが検索結果に表示されます。 「ターミナル」をダブルクリックします。ターミナル アプリケーションが起動し、コマンド プロンプト ウィンドウが開きます。 Finder プログラムの使用 Finder を開きます。このアイコンは画面の下部にあり、2 つのスマイリーフェイスが入れ子になったように見えます。 「アプリケーション」をクリックします。
Dock の Launchpad アイコンをクリックし、検索バーに「ターミナル」と入力して、[ターミナル] をクリックします。 Finder で、/Applications/Utilities フォルダーを開き、[ターミナル] をダブルクリックします。 MacBook: MacBook は、2015 年に Apple によって製造されたラップトップ コンピューターです。
最初の方法: まず、コンピューターのランチパッドを開きます。次に、画面上部で「ターミナル」を検索します。検索されたコンテンツをクリックし、通常どおり Mac コマンド ライン ターミナルを使用します。
まず、下の一番左にあるファインダーを開いてください。開いたら、Finder の左側のツールバーで [アプリケーション] を選択します。アプリケーション内のユーティリティを選択します。 「ユーティリティ」でターミナルを見つけます。これは「ターミナル」と呼ばれます。
mac os プラットフォームでファイルを構成するには、mac ターミナルでアプリ アプリケーションを開く必要がある場合があります。
結論: 上記は、このサイトで紹介されている mac フォルダー ターミナル ウィンドウに関するすべての内容です。皆様のお役に立てれば幸いです。これについてさらに詳しく知りたい場合は、この記事をブックマークしてフォローしてください。 。 立つ。
以上がmacフォルダーターミナルウィンドウ?の詳細内容です。詳細については、PHP 中国語 Web サイトの他の関連記事を参照してください。
 Macのベンチマーク方法Apr 17, 2025 am 10:29 AM
Macのベンチマーク方法Apr 17, 2025 am 10:29 AMMacのパフォーマンスを最適化したいですか?この記事では、客観的なパフォーマンスデータと最適化ツールを提供するいくつかのアプリについて説明します。 ベンチマークテストは、システムの弱点を特定することができ、クリーンアップ、RAMのアップグレード、またはSSDの必要性を示唆しています。 Benchma
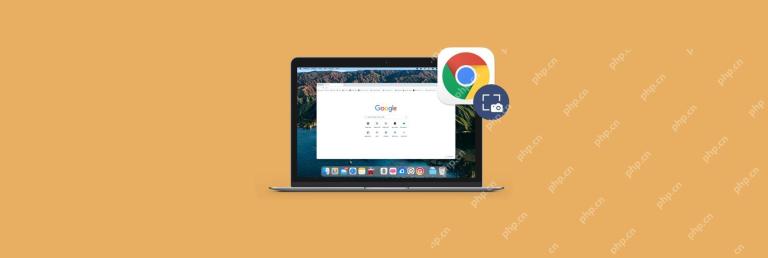 スクリーンショットクロムツールの使用方法 - SetAppApr 17, 2025 am 09:58 AM
スクリーンショットクロムツールの使用方法 - SetAppApr 17, 2025 am 09:58 AMChromeブラウザのWebページのスクリーンショットを効率的にキャプチャするさまざまな方法 スクリーンショットは、同僚との機能やワークフローを説明するとき、または将来のメモのためだけに非常に貴重です。 MACでShift 3(または4または5)を押すだけで、言葉で説明するのに数分かかるものを表示できます。 Google Chromeが現在最も人気のあるブラウザであることを考えると、自然に何らかのChromeスクリーンショットツールを使用するか、Chromeチームが見事なスクリーンショットツールを開発できることを期待していますが、一見してもそうではありません。 それでは、訪問しているウェブサイトのフルスクリーンクロムスクリーンショットを撮影するなど、クロム画面をネイティブにスクリーニングする方法はありますか?それを探りましょう。 存在する
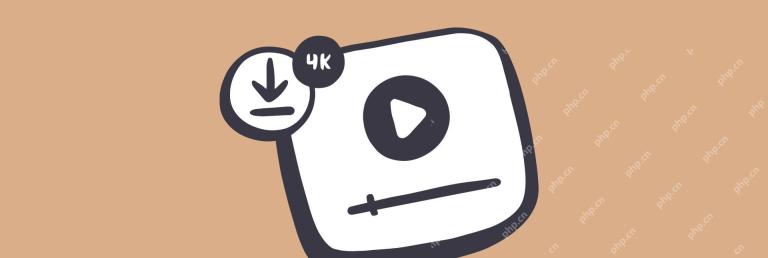 最高の4Kビデオダウンローダーの代替品Apr 17, 2025 am 09:42 AM
最高の4Kビデオダウンローダーの代替品Apr 17, 2025 am 09:42 AMMacユーザーに不可欠な信頼できるYouTube4Kビデオダウンローダー コンピューターでのビデオの迅速な編集、ソーシャルメディアコンテンツの保存、オフラインの映画の視聴など、ビデオダウンロードは多くの問題を解決するのに役立ちます。最高の4Kビデオダウンローダーの1つは…4Kビデオダウンローダーです。完全な機能を備えていますが、無料版の機能は非常に限られています。 この記事では、4Kビデオダウンローダーの機能を調査し、機能の制限なしに無料の使用できる代替品を紹介します。 4Kビデオダウンローダー:主な機能と機能 4Kビデオダウンローダーは、1回のクリックでビデオをダウンロードできるMacアプリです
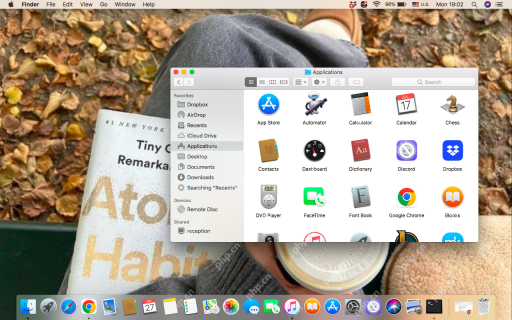 インストール進行中のMacスタック:MacBook Air/Proでそれを終了して修正する方法は?Apr 17, 2025 am 09:37 AM
インストール進行中のMacスタック:MacBook Air/Proでそれを終了して修正する方法は?Apr 17, 2025 am 09:37 AMMacOSアップデートは「インストールの進行状況」に固執しましたか?心配しないで!この記事では、このFAQをご案内します。 MACOSの更新は通常スムーズですが、「インストールの進行状況」に遭遇することもあります。これは、システムの更新であろうとアプリケーションのインストールであろうと発生する可能性があります。これは通常、ダウンロードが不完全であるか、更新が凍結されていることを意味します。この時点でシャットダウンを強制しないでください! 「インストールの進行」とはどういう意味ですか? MACの「インストールの進行状況」とは、システムがソフトウェア、更新、またはアプリケーションをインストールしていることを意味します。このプロセスには、ファイルのコピーとコンポーネント設定が含まれます。デバイスまたは割り込み操作を再起動しないでください。そうしないと、インストールエラーやシステムの問題を引き起こす可能性があります。 なぜ「インストールの進行状況」が発生するのですか? 「インストールの進行状況」は通常、次の状況で発生します。 システムの更新:


ホットAIツール

Undresser.AI Undress
リアルなヌード写真を作成する AI 搭載アプリ

AI Clothes Remover
写真から衣服を削除するオンライン AI ツール。

Undress AI Tool
脱衣画像を無料で

Clothoff.io
AI衣類リムーバー

AI Hentai Generator
AIヘンタイを無料で生成します。

人気の記事

ホットツール

WebStorm Mac版
便利なJavaScript開発ツール

メモ帳++7.3.1
使いやすく無料のコードエディター

EditPlus 中国語クラック版
サイズが小さく、構文の強調表示、コード プロンプト機能はサポートされていません

SublimeText3 中国語版
中国語版、とても使いやすい

VSCode Windows 64 ビットのダウンロード
Microsoft によって発売された無料で強力な IDE エディター