ホームページ >システムチュートリアル >Windowsシリーズ >win10で強制アップデートを完全にオフにする方法は?効果的なWin10強制アップデートシャットダウン方法
win10で強制アップデートを完全にオフにする方法は?効果的なWin10強制アップデートシャットダウン方法
- 王林転載
- 2024-02-12 17:18:101680ブラウズ
方法 1: サービスで Win10 自動アップデートをオフにする
1. キーボードの win R を押してファイル名を指定して実行を開きます。
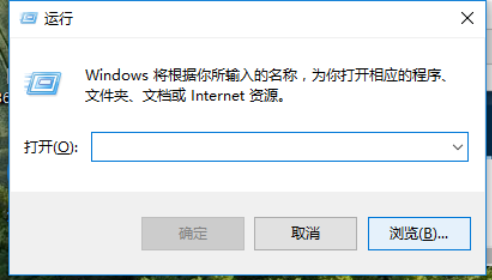 #2. 「services.msc」と入力し、[OK] をクリックします。
#2. 「services.msc」と入力し、[OK] をクリックします。 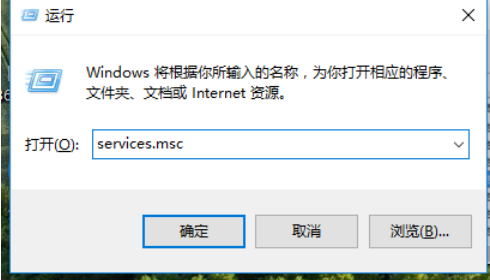 3. ポップアップ サービスで、「Windows Update」を見つけます
3. ポップアップ サービスで、「Windows Update」を見つけます 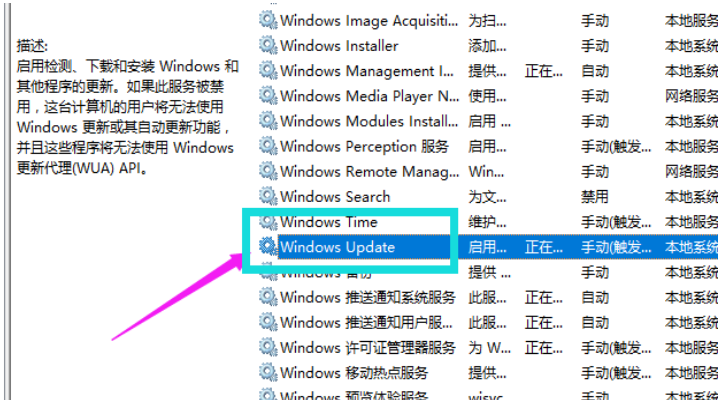 4. ダブルクリックして、 [タイプ] で [無効] を選択し、[適用] をクリックします。
4. ダブルクリックして、 [タイプ] で [無効] を選択し、[適用] をクリックします。 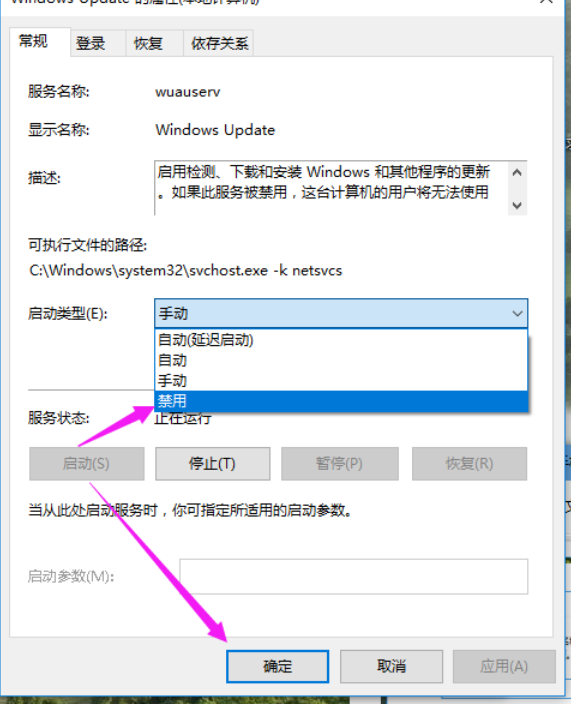 5. 前回の自動更新はオフになっています
5. 前回の自動更新はオフになっています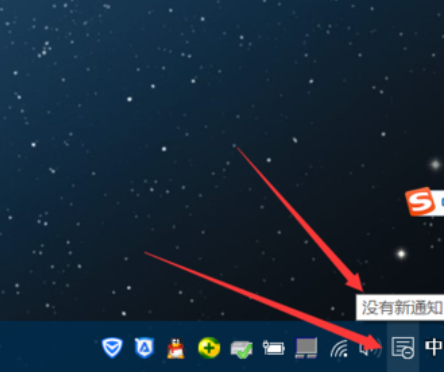 6. [すべての設定] をクリックします
6. [すべての設定] をクリックします
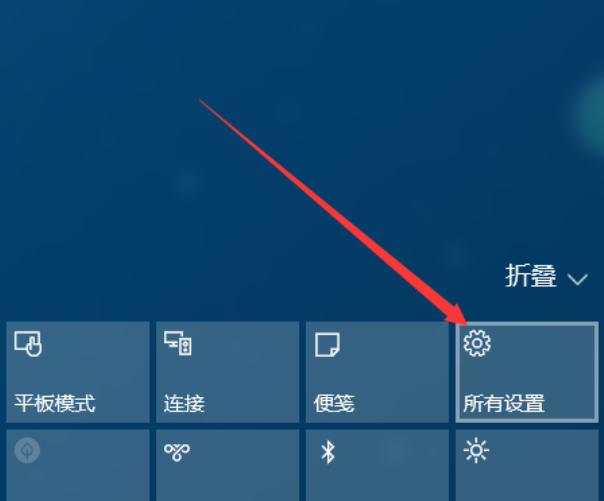 7. 「更新とセキュリティ」を選択します
7. 「更新とセキュリティ」を選択します 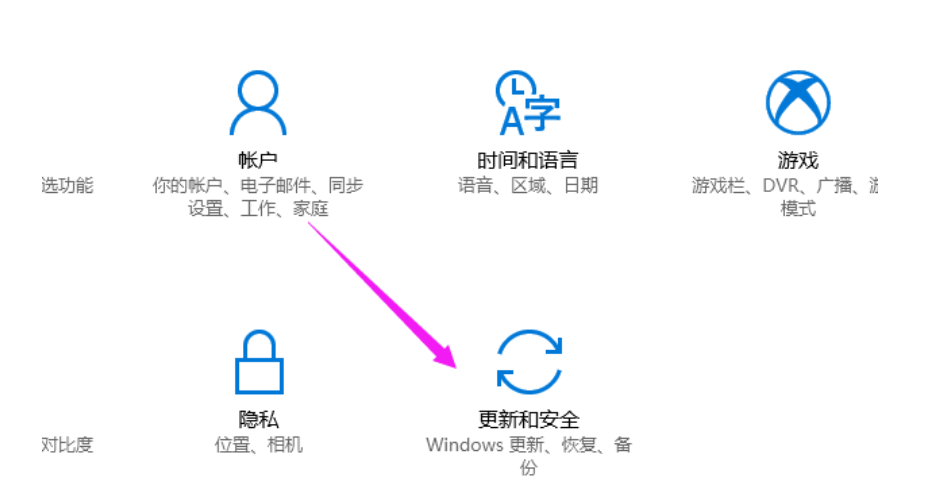 8. 更新できなくなっていることがわかります。
8. 更新できなくなっていることがわかります。 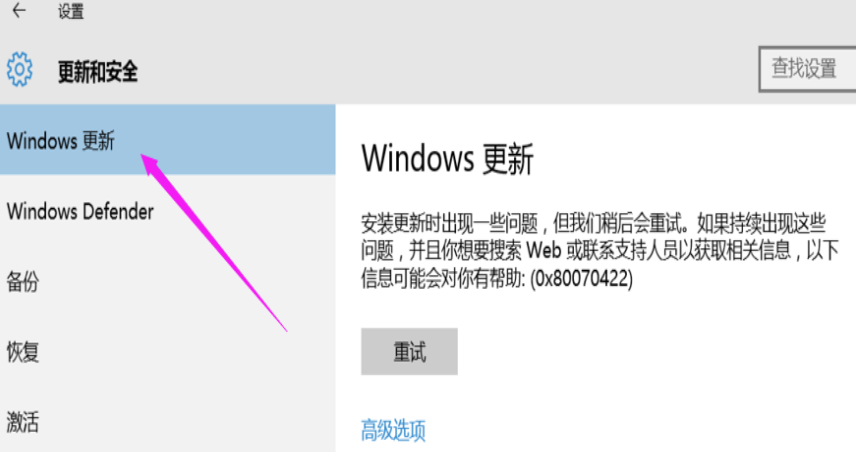 方法 2: レジストリで Win10 の自動更新を無効にする
方法 2: レジストリで Win10 の自動更新を無効にする1. Win10 の自動更新が復活しないようにするには、レジストリを統合する必要があります。レジストリ設定。 Win R ショートカット キーの組み合わせを使用して、[ファイル名を指定して実行] ダイアログ ボックスを開き、名前 regedit を入力し、下の [OK] をクリックしてレジストリを開きます。
2. レジストリで HKEY_LOCAL_MACHINE\SYSTEM\CurrentControlSet\Services\UsoSvc を見つけて見つけ、右側で Start キーを見つけ、右クリックして変更し、開始値を 16 進数に変更し、値が 4 の場合は、「OK」をクリックします。
3. 右側で FailureActions キーを見つけ、右クリックしてキーのバイナリ データを変更し、「0010」行と「0018」行の左から 5 番目の値を元の「」から変更します。 01" ~ 00。下の [OK] をクリックします。
方法 3: グループ ポリシーで Win10 自動更新サービスをオフにする
1. グループ ポリシーで Win10 更新をオフにすることもできます。操作: Win R ショートカット キーの組み合わせを使用して、コマンド操作ボックスを実行して gpedit.msc と入力し、下の [OK] をクリックします。
2. グループ ポリシー エディターで、[コンピューターの構成] - [管理用テンプレート] - [Windows コンポーネント] - [Windows Update] を展開します。右側の [自動更新設定の構成] で、それを [無効] に設定し、下の [OK] をクリックして保存します。 、以下に示すように。
3. その後、すべての Windows Update 機能を使用するためのアクセス許可を見つけて削除する必要があります。有効を選択し、設定が完了したら、[OK] をクリックして保存します。
方法 4: タスク スケジューラで Win10 の自動更新をオフにする
1. Win R ショートカット キーの組み合わせを使用して、[実行操作] ボックスを開き、コマンド「taskschd.msc」を入力し、[OK] をクリックして開きます。タスクスケジューラ。
2. タスクスケジューラの設定画面で、タスクスケジューラライブラリ-Microsoft-Windows-WindowsUpdateを展開し、中の項目をすべて無効に設定します
使用しているユーザーアカウントがありますこのタスクを無効にする権限がありません
手順 14 で「使用しているユーザー アカウントにはこのタスクを無効にする権限がありません」という多くの友人からのフィードバックについて、解決策は次のとおりです。
(1) スケジュールされたタスク項目を右クリックし、「プロパティ」メニュー項目を選択します。
(2) 「ユーザーまたはグループの変更」をクリックし、左下隅の「詳細」ボタンをクリックします。
(3) 「今すぐ検索」ボタンをクリックし、スーパー管理者ユーザー(Administrator)を選択し、「OK」ボタンをクリックします。
(4) ユーザーまたはグループの選択画面でユーザーが追加されたことが確認できますので、「OK」ボタンをクリックします。
(5) スケジュールされたタスクアイテムのプロパティ画面に戻り、「最高の権限で実行する」にチェックを入れ、「OK」ボタンをクリックします。
以上がwin10で強制アップデートを完全にオフにする方法は?効果的なWin10強制アップデートシャットダウン方法の詳細内容です。詳細については、PHP 中国語 Web サイトの他の関連記事を参照してください。

