マイクはコンピューターのサウンドに対していくつかの操作を実行するのに役立ちますが、多くのユーザーはWin10マイクから見える最大値は 0 ですが、何が起こっているのですか?と尋ねています。ユーザーは、[スタート] ボタンの下にある [設定] を直接クリックし、システムの下にあるアイコンを選択して操作できます。このサイトでは、Win10 マイクの最大値が 0 になる問題の操作方法をユーザーに丁寧に紹介します。
Win10 マイクで見える最大値は 0 操作方法
1. Windows 10 システムのデスクトップで、画面左下のスタートボタンを右クリックし、ポップアップメニューの「設定」メニューを選択します。

#2. 次に、開いた Windows 10 の設定ウィンドウで「システム」アイコンをクリックします。

#3. 開いたシステム ウィンドウで、左側のサイドバーにある [サウンド] メニュー項目をクリックします。

#4. Windows 10 のサウンド設定ウィンドウが開くので、ウィンドウ内の「録音」タブをクリックします。

5. 次に、開いたサウンド ウィンドウで [マイク] メニュー項目をクリックして選択し、右下隅の [プロパティ] ボタンをクリックします。

6. 開いたマイクのプロパティ ウィンドウで [レベル] タブをクリックします。
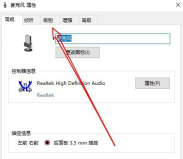
7. 次に調整できます。開いたレベルウィンドウのマイクの音量。

以上がWin10のマイクで見える最大値が0の場合の操作方法の詳細内容です。詳細については、PHP 中国語 Web サイトの他の関連記事を参照してください。
 Windows11で互換性モードで古いソフトウェアを実行する方法Apr 28, 2025 am 09:22 AM
Windows11で互換性モードで古いソフトウェアを実行する方法Apr 28, 2025 am 09:22 AM互換性モードでWindows11のアプリの互換性の問題を解決する Windows 11システムで予想どおりに起動または動作することを拒否しているアプリケーションはありますか? Windows 11の互換性モードは、多くの場合、これらの問題を解決できます。このガイドはあなたへの方法を説明しています
 Windows10の死はあなたにたくさんのフリーLinux PCをネットすることができますApr 28, 2025 am 06:03 AM
Windows10の死はあなたにたくさんのフリーLinux PCをネットすることができますApr 28, 2025 am 06:03 AMWindows 11 Elimination Wave:あなたの古いコンピューターは新しい生活を案内しています!多くの企業がWindows 11を実行できないコンピューターを排除しようとしていますが、これはLinuxユーザーにとって素晴らしい機会です! Windows10は死にそうであり、多くのコンピューターはWindows11を実行できません エンタープライズは、デバイス上で最新のソフトウェアを実行して、サポートを受け、インフラストラクチャのセキュリティを維持し、ユーザーデータを保護する必要があります。 Windows 11はWindowsオペレーティングシステムの最新バージョンですが、多くの既存のコンピューターが満たすことができない非常に具体的で厳格なハードウェア要件があるため、古いWindows 10の使用を長い間主張してきました。 ただし、Windows 10は202になります
 これらの5つのアドオンとユーティリティを使用してファイルエクスプローラープロになるApr 28, 2025 am 06:01 AM
これらの5つのアドオンとユーティリティを使用してファイルエクスプローラープロになるApr 28, 2025 am 06:01 AM必須アドオンと拡張機能でファイルエクスプローラーエクスペリエンスを強化する ファイルエクスプローラーは基本的なWindowsツールですが、その機能は、適切なアドオンと拡張機能で大幅に拡張できます。これらのツールはファイル管理を合理化し、
 Windows RecallはBackをリコールし、Nestはさよならを言います:毎週のラウンドアップApr 27, 2025 pm 06:11 PM
Windows RecallはBackをリコールし、Nestはさよならを言います:毎週のラウンドアップApr 27, 2025 pm 06:11 PMTech News Roundup:Windows Recall、New Ereadersなど! 今週のTech Newsには、アップデート、新しいリリース、いくつかの驚くべき開発が満載されています。 飛び込みましょう! Windows Recallが最終的に展開されました(大幅に遅延した後) マイクロソフトの論争
 古いラップトップを再利用または再利用する10の方法Apr 27, 2025 am 09:30 AM
古いラップトップを再利用または再利用する10の方法Apr 27, 2025 am 09:30 AM古いラップトップを再利用する:埋め立て地を避けるために10個の独創的なアイデア! 私たちの多くは、数年ごとにラップトップをアップグレードし、完全に機能するマシンがほこりを集めています。 それらを捨てる代わりに、あなたの古いものを与えるためのこれらの10の創造的な方法を考えてください
 このファイルマネージャーは私のすべてのWindowsファイルエクスプローラーの苦労を解決しますApr 27, 2025 am 06:02 AM
このファイルマネージャーは私のすべてのWindowsファイルエクスプローラーの苦労を解決しますApr 27, 2025 am 06:02 AMこの記事では、著者がWindows File Explorerを介して無料のサードパーティファイルエクスプローラーであるOnecommanderを好む理由について説明します。 著者は、最新の機能のゆっくりした採用を含む、Windowsファイルエクスプローラーのいくつかの重要な欠点を強調しています(DAなど
 8bitdo'のレトロXboxマウスは、今日わずか48ドルですApr 27, 2025 am 12:56 AM
8bitdo'のレトロXboxマウスは、今日わずか48ドルですApr 27, 2025 am 12:56 AM8ビットレトロR8ゲーミングマウス:素晴らしい価値があります! 8Bitdo Xbox Edition R8は、PAW 3395センサーを使用し、Bluetooth、2.4G、Wired USB-Cの3つの接続モードをサポートし、プログラム可能なボタンと充電ドックを装備した、正式にライセンスされた半透明の緑のワイヤレスゲームマウスです。 アマゾンは今よく売れています!この高性能ワイヤレスゲーミングマウスは現在、わずか47.99ドルで価格設定されており、20%の割引を楽しんでいます。 もともと59.99ドルの価格であったR8マウスは、その優れた機能と公式にライセンスされたXboxデザインにより、絶対にお金の価値があります。その見事な半透明の緑のシェルは、第一世代のxboに似ています
 Windowsのリコールは、論争の露出の後、ついに展開されていますApr 27, 2025 am 12:55 AM
Windowsのリコールは、論争の露出の後、ついに展開されていますApr 27, 2025 am 12:55 AMCopilot PCは、リコールとWindowsの検索機能を強化します MicrosoftのCopilot PCは、リコールおよびWindows検索機能の大幅な更新を受けています。 これらの改善は、デバイスの統合TPUのパワーを活用しています(テンソル


ホットAIツール

Undresser.AI Undress
リアルなヌード写真を作成する AI 搭載アプリ

AI Clothes Remover
写真から衣服を削除するオンライン AI ツール。

Undress AI Tool
脱衣画像を無料で

Clothoff.io
AI衣類リムーバー

Video Face Swap
完全無料の AI 顔交換ツールを使用して、あらゆるビデオの顔を簡単に交換できます。

人気の記事

ホットツール

SublimeText3 Mac版
神レベルのコード編集ソフト(SublimeText3)

mPDF
mPDF は、UTF-8 でエンコードされた HTML から PDF ファイルを生成できる PHP ライブラリです。オリジナルの作者である Ian Back は、Web サイトから「オンザフライ」で PDF ファイルを出力し、さまざまな言語を処理するために mPDF を作成しました。 HTML2FPDF などのオリジナルのスクリプトよりも遅く、Unicode フォントを使用すると生成されるファイルが大きくなりますが、CSS スタイルなどをサポートし、多くの機能強化が施されています。 RTL (アラビア語とヘブライ語) や CJK (中国語、日本語、韓国語) を含むほぼすべての言語をサポートします。ネストされたブロックレベル要素 (P、DIV など) をサポートします。

DVWA
Damn Vulnerable Web App (DVWA) は、非常に脆弱な PHP/MySQL Web アプリケーションです。その主な目的は、セキュリティ専門家が法的環境でスキルとツールをテストするのに役立ち、Web 開発者が Web アプリケーションを保護するプロセスをより深く理解できるようにし、教師/生徒が教室環境で Web アプリケーションを教え/学習できるようにすることです。安全。 DVWA の目標は、シンプルでわかりやすいインターフェイスを通じて、さまざまな難易度で最も一般的な Web 脆弱性のいくつかを実践することです。このソフトウェアは、

SAP NetWeaver Server Adapter for Eclipse
Eclipse を SAP NetWeaver アプリケーション サーバーと統合します。

VSCode Windows 64 ビットのダウンロード
Microsoft によって発売された無料で強力な IDE エディター

ホットトピック
 7784
7784 15
15 1644
1644 14
14 1400
1400 52
52 1297
1297 25
25 1234
1234 29
29


