ホームページ >システムチュートリアル >Windowsシリーズ >win10で右クリックするとクラッシュする場合の対処法は? Windows 10システムでの右クリッククラッシュの解決策
win10で右クリックするとクラッシュする場合の対処法は? Windows 10システムでの右クリッククラッシュの解決策
- PHPz転載
- 2024-02-12 15:06:241606ブラウズ
右クリック機能はコンピュータ ユーザーにとって不可欠な機能ですが、最近、win10 を右クリックした後にクラッシュする問題を解決する方法を多くのユーザーが尋ねています。実際、その方法は非常に簡単で、ユーザーはレジストリを開いて設定を行うだけですので、このサイトでは Win10 で右クリックがクラッシュする問題の解決策をユーザーに丁寧に紹介します。
Win10 の右クリック クラッシュの解決策
方法 1.
1. まず、キーボードの「win r」ショートカット キーを使用して「ファイル名を指定して実行」を開き、「regedit」と入力します。Enter キーを押して実行します。確認してレジストリを開きます。
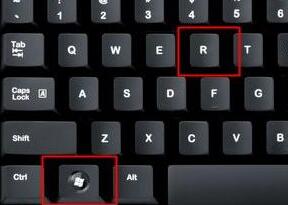
2. レジストリの「HKEY_CLASSES_ROOTlnkfile」パスの下にある「lnkfile」フォルダーを見つけます。
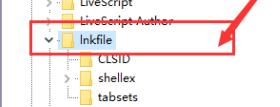
#3. 次に、右側を右クリックして、[新しい "文字列値"] を選択します。
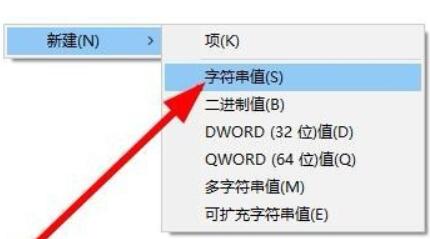
#4. 新規作成が完了したら、ダブルクリックして開き、「IsShortcut」という名前を付けます。
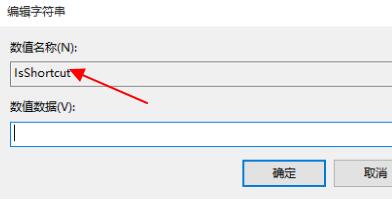
5. 次に、レジストリに戻り、「HKEY_CLASSES_ROOT」の下にある「piffile」フォルダーを見つけます。
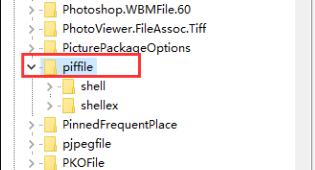
#6. 次に、上記のメソッドを使用して、「IsShortcut」という名前の新しい文字列値を作成します。
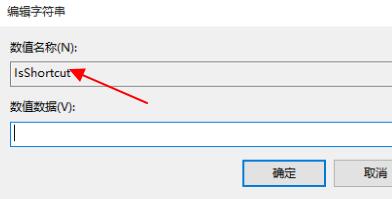
7. 最後に、タスク マネージャーを開き、「エクスプローラー」を見つけて右クリックし、「再起動」を選択します。
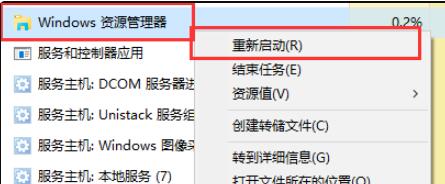
方法 2、
1. まず、キーボードの「win」ボタンを押して、「設定」をクリックします。
2. 次に、システム設定の下にある「バージョン情報」をクリックします。
3. 次に、デバイスの仕様の下にある青色のフォントで「システムの詳細設定」を見つけます。
4. 次に、図に示すように、パフォーマンス オプションで [設定] を選択します。
5.次に「カスタマイズ」にチェックを入れ、「ウィンドウ内のアニメーションコントロールと要素」にチェックを入れて「OK」をクリックします。
以上がwin10で右クリックするとクラッシュする場合の対処法は? Windows 10システムでの右クリッククラッシュの解決策の詳細内容です。詳細については、PHP 中国語 Web サイトの他の関連記事を参照してください。

