ホームページ >コンピューターのチュートリアル >コンピュータ知識 >USB ディスクから Founder ブランドのマシンを起動する方法
USB ディスクから Founder ブランドのマシンを起動する方法
- WBOYWBOYWBOYWBOYWBOYWBOYWBOYWBOYWBOYWBOYWBOYWBOYWB転載
- 2024-02-12 13:51:121106ブラウズ
U ディスク起動インストール システム、システム U ディスクを起動する前に、表を見てみましょう。この表には、
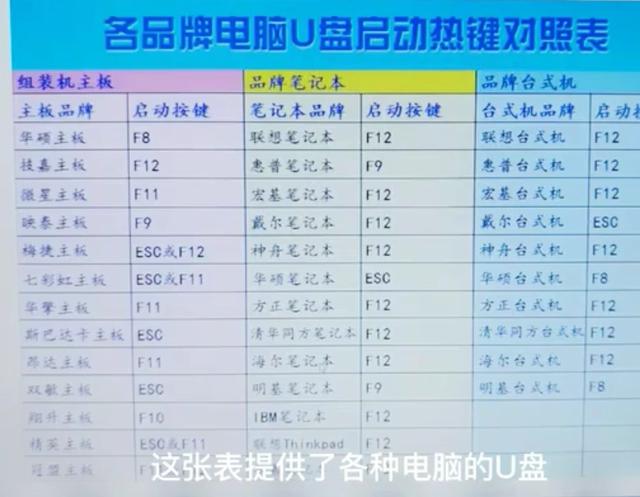
you などのさまざまなコンピュータの U ディスク起動ショートカット キーが記載されています。 ASUS マザーボードを搭載したコンピューターの場合、起動ショートカット キーは f8
Lenovo ノートブックをお持ちの場合、起動ショートカット キーは f12
です Founder ブランドのコンピューターをお持ちの場合、起動ショートカット キーは f12です。
この表を参照して、コンピュータの USB ブート ディスクを見つけることができます。
どのショートカット キーが該当するのか本当にわからない場合は、お使いのコンピュータ
また、関係ありません。一般的には、esc、f7、f8、f9
f11-f12 です。一度に 1 つのショートカット キーを試すことができます。注意点は
ラップトップをお持ちの場合は、f ファイルを追加する必要があります。以下に、例として、私のコンピューターは Lenovo Notebook です。
USB フラッシュを起動するためのショートカット キードライブは f12 です。USB フラッシュ ドライブを挿入します。
ここでお伝えしたいことがあります。デスクトップ コンピュータをお持ちの場合は、それを最大限に活用する必要があります。USB ディスクを、コンピュータの USB インターフェイスに挿入します。ホスト マシンの背面
# さて、コンピューターを再起動して f12 を押し続けます##USB で始まるものが USB ディスクです。このオプションが表示されない場合
U ディスクを USB インターフェイスに変更してから、コンピュータを再起動して、U ディスク起動ショートカット キーを押してください。
その後、このインターフェイスを再度入力してください。ここでは、USB で始まるオプションを選択して Enter を押します。
11 個の選択肢が出てきますので、見てみましょう。一般的には 2 番目の選択肢を選択します。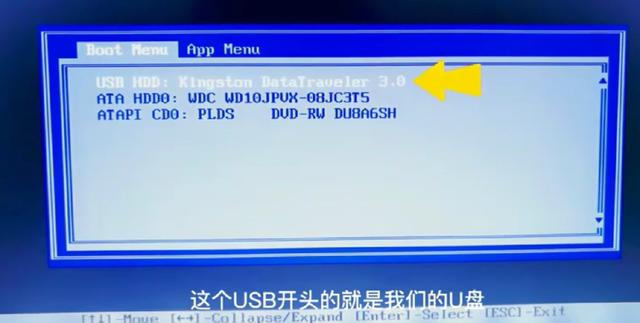 win8pe 標準版を起動します。2 番目の選択肢が入力できない場合は、 1 番目と 4 番目の Enter
win8pe 標準版を起動します。2 番目の選択肢が入力できない場合は、 1 番目と 4 番目の Enter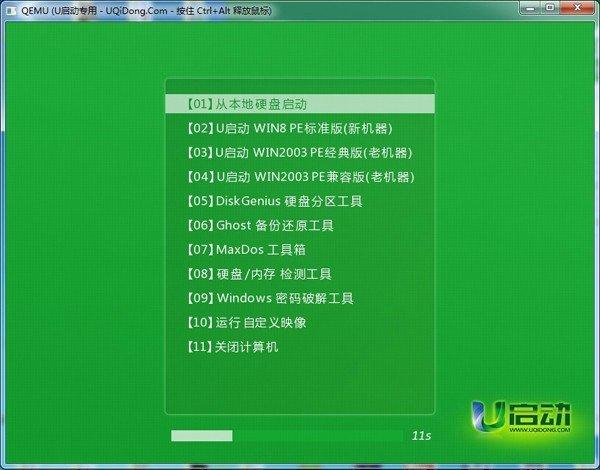
Enter キーを押すと、インストール インターフェイスが読み込まれます
お待ちください。通常、時間は状況によって異なります。見てみましょうこれで、このインターフェイスは、インストールするシステムの USB ブート インターフェイスになります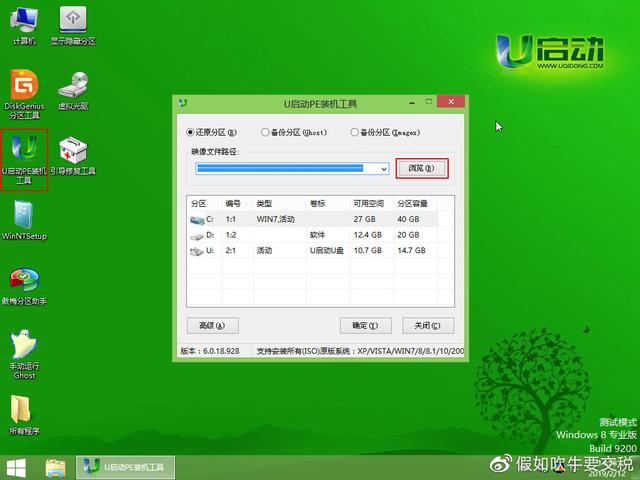
以上がUSB ディスクから Founder ブランドのマシンを起動する方法の詳細内容です。詳細については、PHP 中国語 Web サイトの他の関連記事を参照してください。

