ホームページ >システムチュートリアル >Windowsシリーズ >Win11 で明るさ調整が機能しない場合はどうすればよいですか? Win11の明るさ調整失敗問題の解析
Win11 で明るさ調整が機能しない場合はどうすればよいですか? Win11の明るさ調整失敗問題の解析
- PHPz転載
- 2024-02-12 13:42:301120ブラウズ
多くのユーザーは、コンピューターを使用するときに画面の明るさを調整したいと考えていますが、win11明るさの調整が機能しない場合はどうすればよいですか?このサイトはWin11の明るさ調整失敗問題の分析をユーザーに丁寧に紹介しましょう。
win11 明るさ調整失敗問題解析
方法 1、
1.「win R」ショートカットキーで実行を開始し、「regedit」と入力します。 、そして戻る 車が開きます。

2. レジストリ エディターに入ったら、「Computer HKEY_LOCAL_MACHINESYSTEMControlSet001ControlClass{4d36e968-e325-11ce-bfc1-08002be10318}」を上のアドレス バーにコピーし、Enter キーを押します。 。

3. 次に、左側の「0000」フォルダーをクリックし、右側の「FeatureTestControl」をダブルクリックして開きます。

#4. 最後に、開いたウィンドウで「数値データ」を「ffff」に変更し、「OK」をクリックして保存し、コンピューターを再起動します。
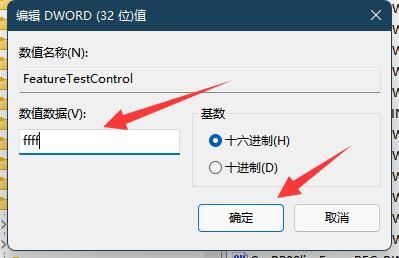
方法 2、
1. まず、デスクトップを右クリックして「nvidia コントロール パネル」を開いてみてください。

#2. 次に、左側のディスプレイの下に「デスクトップ カラー設定の調整」と入力します。
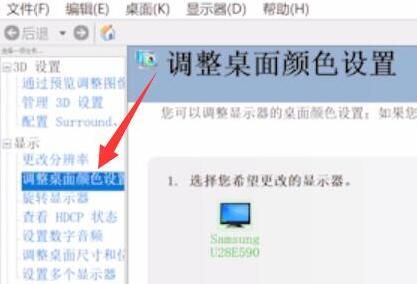
#3. ここで明るさを調整できるかどうかを確認してください。

以上がWin11 で明るさ調整が機能しない場合はどうすればよいですか? Win11の明るさ調整失敗問題の解析の詳細内容です。詳細については、PHP 中国語 Web サイトの他の関連記事を参照してください。

