ホームページ >システムチュートリアル >Windowsシリーズ >Win11 で Wi-Fi が表示されない場合はどうすればよいですか? win11パソコンでwifiリストが表示できない問題の解析
Win11 で Wi-Fi が表示されない場合はどうすればよいですか? win11パソコンでwifiリストが表示できない問題の解析
- WBOYWBOYWBOYWBOYWBOYWBOYWBOYWBOYWBOYWBOYWBOYWBOYWB転載
- 2024-02-12 13:30:251364ブラウズ
Wifi はインターネットをサーフィンするための重要なメディアですが、最近多くのユーザーから Win11 に Wifi が表示されないという報告がありました。どうすればよいでしょうか?ユーザーは、検索オプションの下にあるサービスを直接クリックし、スタートアップの種類を選択して自動に変更するか、左側のネットワークとインターネットをクリックして操作を実行できます。このサイトでは、Win11 コンピューターで Wi-Fi リストが表示されない問題の分析をユーザーに丁寧に紹介します。
Win11 コンピューターで Wi-Fi リストの問題分析を表示できない
方法 1:
1. 検索オプションをクリックします。
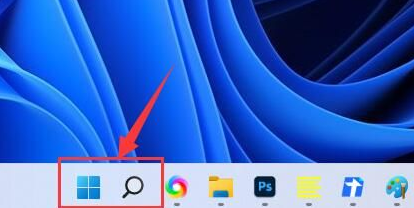
#2.「サービス」と入力して開きます。
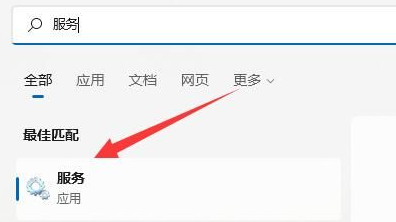
#3. 次に、「スタートアップの種類」を自動に変更します。
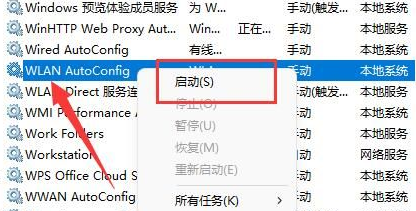
#4. 最後に、[スタート] をクリックし、[OK] をクリックして Wi-Fi アイコンを表示します。
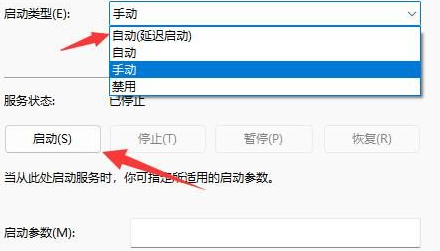
方法 2:
1. win i を押し続けて設定に入ります。
2. 左側の [ネットワークとインターネット] をクリックします。
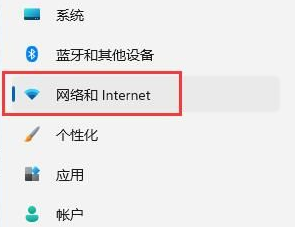
3. 次に、「ネットワークの詳細設定」をクリックします。
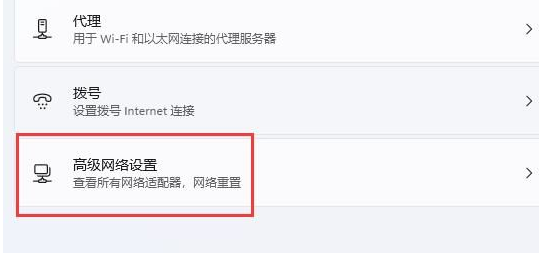
4. 次に、「ネットワークのリセット」をクリックします。
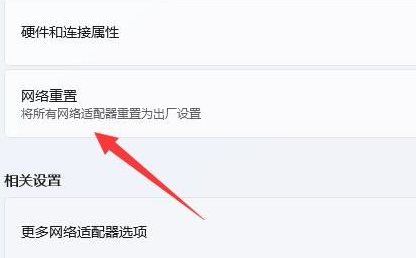
5. 最後に、「今すぐリセット」をクリックします。
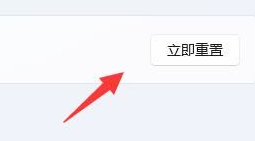
以上がWin11 で Wi-Fi が表示されない場合はどうすればよいですか? win11パソコンでwifiリストが表示できない問題の解析の詳細内容です。詳細については、PHP 中国語 Web サイトの他の関連記事を参照してください。

