ホームページ >コンピューターのチュートリアル >コンピュータ知識 >HP コンピューターを win7 システムに変更する方法に関するインストール チュートリアル
HP コンピューターを win7 システムに変更する方法に関するインストール チュートリアル
- PHPz転載
- 2024-02-12 12:42:231357ブラウズ
php エディター Zimo は、HP コンピューターで Win7 システムに変更する方法に関するインストール チュートリアルを提供します。テクノロジーの継続的な発展に伴い、多くのユーザーは、より良いエクスペリエンスを得るためにオペレーティング システムをアップグレードまたは交換することを望んでいます。このチュートリアルでは、システムの交換を正常に完了できるように、HP コンピューターを Win7 システムに交換するための手順と注意事項を詳しく紹介します。初心者でも、ある程度のコンピュータ知識があるユーザーでも、このチュートリアルに従って簡単にシステムの交換を完了できます。見てみましょう!

必要な準備作業:
1. U ディスク ブートディスク (U ディスク ブート ディスク作成方法)
2. Win7 64 ビット アルティメット バージョン ISO イメージ: 推奨: HP Win7 64 ビット Ultimate Edition
3. ダウンロードした win7 イメージを USB フラッシュ ドライブに置きます。
1. HP ノートブック win10 の BIOS 設定を win7 システムに変更します
1. ノートブックを再起動し、F10 キーを押して BIOS に入ります。応答がない場合は、起動時に ESC キーを押してください。次のインターフェイスでは、F10 をもう一度押して BIOS インターフェイスに入ります。;
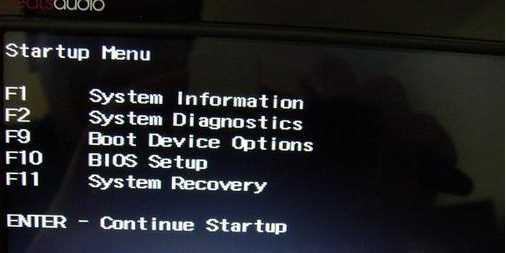
2. [システム構成] で、[ブート オプション] を選択し、Enter キーを押して設定を入力します。;
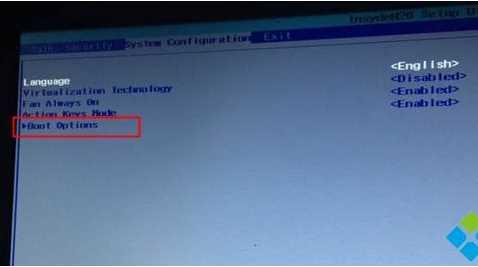
3セキュア ブートを無効に設定し、レガシー サポートを有効に設定し、F10 キーを押して [はい] を選択し、Enter キーを押して変更を保存します。
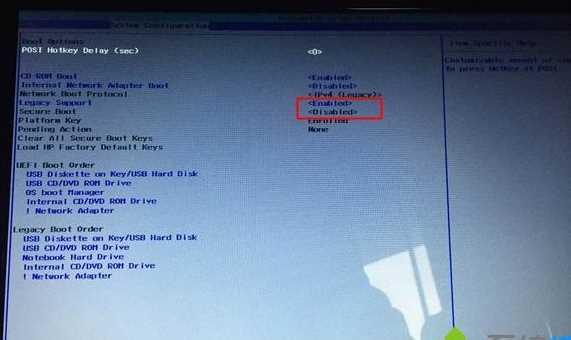
2. HP ラップトップ win10 から Win7 U ディスクの起動
1. U ディスク起動ディスクを挿入し、再起動して再度 ESC キーを押します。F9 キーを押して起動管理ダイアログ ボックスを表示し、USB HDD を選択して U ディスク起動アイテムを認識し、Enter キーを押します。
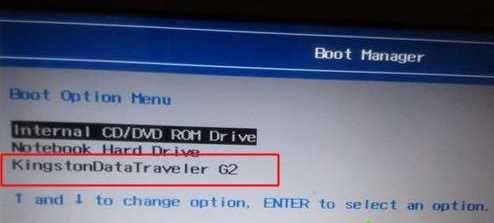
2. U ディスクの起動ディスク メニュー インターフェイスを起動し、より高度なバージョンの WinPE を選択して、www.winwin7.com (Win8PE や Win10PE など) に入力します;
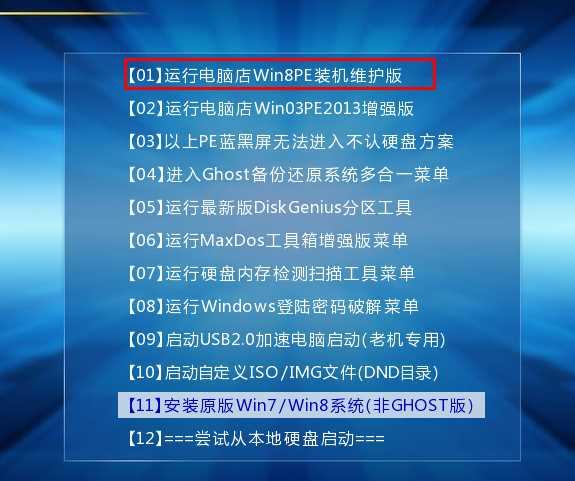
3. WinPE に入ると、Win7 システムのパーティション分割と再インストールが開始されます。
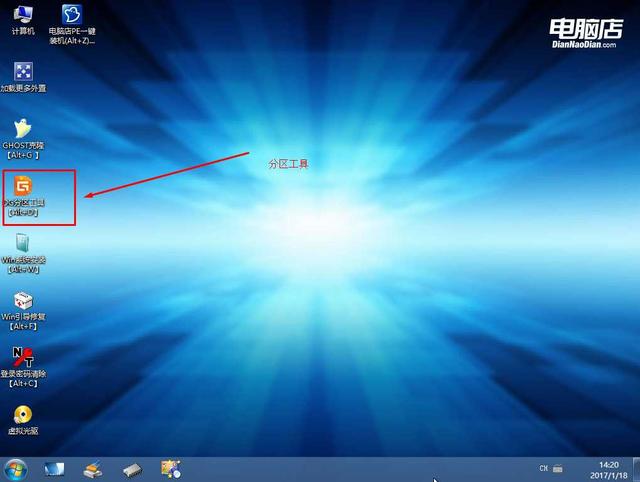
3. HP ラップトップ Win10 ~ Win7 パーティション:
1. 上の図にある Diskgenius パーティション ツールを開きます。Diskgenius を開いた後、ノートブックのハード ドライブを選択し、「」をクリックします。ハードディスク" - " すべてのパーティションを削除します。削除する前にデータが転送されていることを確認してください。削除後、クリックして変更を保存します。
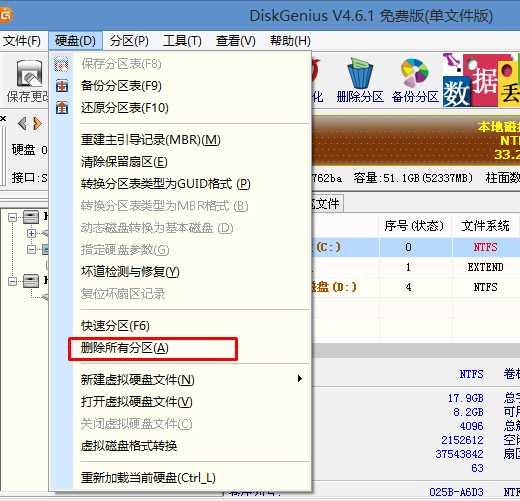
2。パーティションを削除した後、ハードディスクのパーティションを変更します。テーブル タイプを MBR 形式に変更し、「ハードディスク」——「パーティション テーブル タイプを MBR 形式に変換する」も選択し、変更を保存します (以下はイメージです。この時点では、項目はクリック可能です。クリックできない場合は、
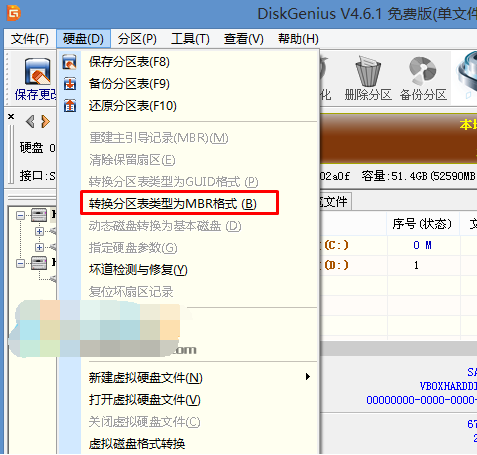
3. 変換が完了したら、クイック パーティショニングを実行します。パーティション サイズとディスク数を選択できます。パーティション テーブルのタイプを確認してください。 is MbR and Rebuild Master Boot Record MBR がチェックされているので、OK を押してパーティショニングを開始します (ちなみに、ソリッド ステート ドライブの場合は、4K に調整できます);
www.winwin7.com
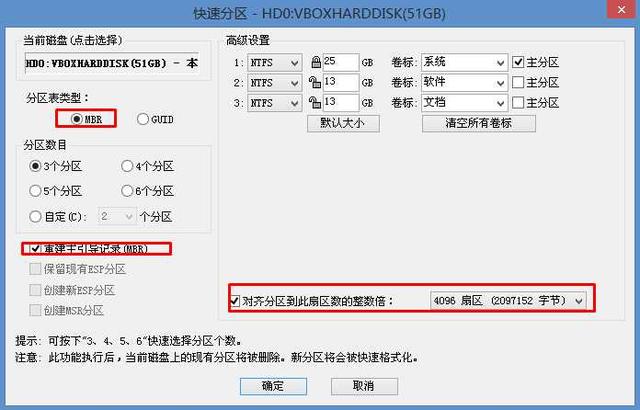
4. HP ラップトップ win10 を Win7 システムに変更します:
1. パーティション分割が完了したら、ワンクリック インストール ツールを開いて Win7 システムをインストールできます。ここでは簡単です。インストールしたい Win7.GHO を選択し、C ドライブを選択して確認するだけです。
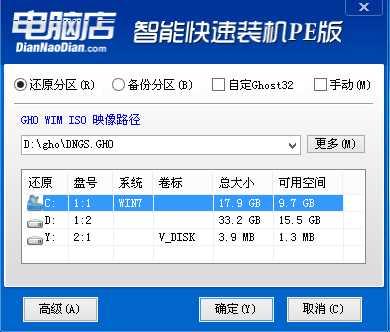
2. システムに USB3.0 ドライバーがないのではないかと心配な場合は、挿入ボタンを確認してください;

3. GHOST Win7 がシステムを復元しますCドライブに。
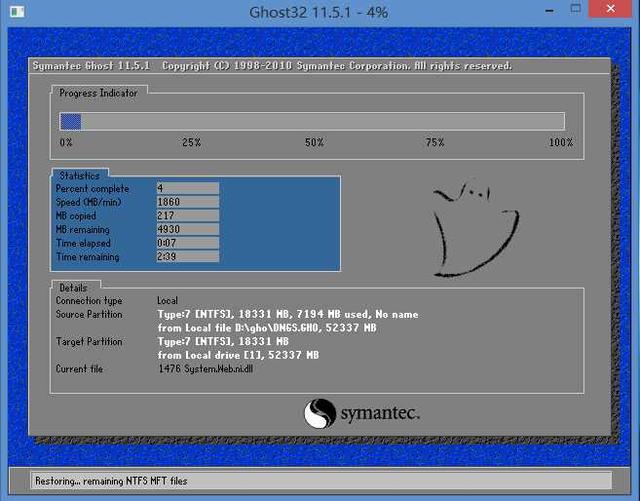
5. Win7 システム導入プロセス
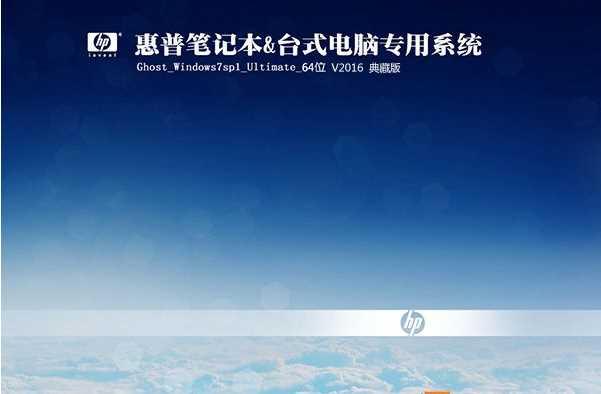
最後に、インストールは完了です。

どうでしょうか? HP Win10 を Win7 システムに置き換えるのは簡単ですか? HP ラップトップもお持ちで、win7 に切り替えたい場合は、このチュートリアルをブックマークしておくとよいでしょう。
以上がHP コンピューターを win7 システムに変更する方法に関するインストール チュートリアルの詳細内容です。詳細については、PHP 中国語 Web サイトの他の関連記事を参照してください。

