win11オーディオマネージャーのデフォルト値を復元するにはどうすればよいですか? Win11でデフォルトのサウンドを復元する方法
php editor StrawberryではWin11のオーディオマネージャーをデフォルト値に戻す方法を紹介します。 Win11 サウンド マネージャーはオペレーティング システムの重要なコンポーネントの 1 つですが、ユーザーの個人的な設定や誤操作によりサウンド設定が台無しになる場合があります。この場合、デフォルト値に戻すことが問題を解決する効果的な方法です。 Win11 オーディオ マネージャーのデフォルト値を復元する簡単な方法は次のとおりです。 [設定] メニューを開き、[サウンド] を選択し、[サウンド設定] ページで [システムデフォルトに戻す] ボタンを見つけ、クリックします。サウンド管理をデバイスのデフォルト設定に復元します。この方法はシンプルでわかりやすく、サウンド設定の問題を解決し、Win11 システムを通常の状態に復元するのに役立ちます。
Win11 サウンドをデフォルトに戻す方法
方法 1: タスク バーからのクイック設定を使用する
まず、オーディオ出力をすばやく切り替えるには、タスク バーのクイック設定を使用します。
1. タスクバーで、ボリュームとネットワークのアイコン グループをクリックしてクイック設定を開きます。
2. 以下で、音量スライダーの横にある矢印をクリックします。
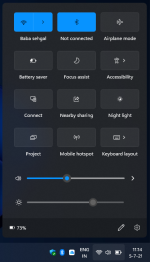
#3. 次に、開いたページに利用可能なオーディオ出力のリストが表示されます。
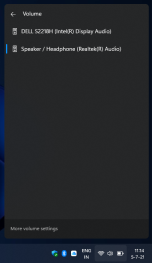
4. 最後に、必要なオーディオ デバイスを選択します。スピーカー、ヘッドフォン、Bluetooth デバイスが接続されている場合は、ここに表示されます。
方法 2: 設定アプリを使用する
または、設定アプリを使用して、デフォルトのオーディオ出力を変更することもできます。方法を見てみましょう:
1. [スタート] メニュー アイコンをクリックし、[設定] を開きます。
2. 次に、[システム] カテゴリの [サウンド] タブをクリックします。
3. 続けて、出力セクションの下に、接続されているすべてのオーディオ デバイスが表示されます。

#4. 最後に、リストから必要なオーディオ出力を選択します。
以上がwin11オーディオマネージャーのデフォルト値を復元するにはどうすればよいですか? Win11でデフォルトのサウンドを復元する方法の詳細内容です。詳細については、PHP 中国語 Web サイトの他の関連記事を参照してください。
 このコンパクトな1TB USB SSDは、今日わずか60ドルですApr 30, 2025 am 01:04 AM
このコンパクトな1TB USB SSDは、今日わずか60ドルですApr 30, 2025 am 01:04 AMSK Hynix Tube T31 1TBポータブルSSD特別オファー!このコンパクトなUSBサイズのソリッドステートドライブの価格は現在、Amazonでわずか59.98ドルで、元の価格は139.99ドルよりも約25%低くなっています。 SK Hynix Tube T31は、最大1000MB/sの高速伝送速度を持ち、コンパクトUSBドライブ設計を採用し、USB 3.2 Gen 2インターフェイスをサポートしています。組み込みDRAMは、高速データの送信、バックアップ、ファイル転送効率を保証します。標準のUSB-Aインターフェイスを使用し、コンピューターにType-Cインターフェイスのみがある場合は、ハブまたはアダプターを使用する必要があります。 互換性は、Windows 10/11とMacの実行をサポートしています
 次のGPUにはジャイロスコープがあるかもしれませんApr 30, 2025 am 12:58 AM
次のGPUにはジャイロスコープがあるかもしれませんApr 30, 2025 am 12:58 AMハイエンドGPUは非常に重くなっていますが、現在はジャイロスコープを取り入れています! ASUS ROG Astral RTX 5090、大規模な3kg(6ポンド以上)には、たるみを検出するためのBosch Sensortec BMI323 IMUが含まれています。 これは、thの重量の増加に対する直接的な応答です
 Excelでタイムラインフィルターを作成する方法 Apr 30, 2025 am 12:54 AM
Excelでタイムラインフィルターを作成する方法 Apr 30, 2025 am 12:54 AMExcelには、データを並べ替えて表示するためのさまざまな方法があり、日付を簡単に並べ替えて、エントリを年代順に表示できます。ただし、より包括的で動的なディスプレイが必要な場合は、データをタイムラインに整理することもできます。 Excelタイムラインツールは、プロジェクトとそのマイルストーンを提示したり、データの傾向を視覚化する優れた方法です。この記事では、Excelでタイムラインフィルターを作成する方法について説明します。 準備 データタイムラインフィルターを作成する前に、ピボットテーブルに変換する必要があります。 Pivottablesは、タイムラインで簡単に分析、フィルタリング、および(この場合)表示するための大量のデータを整理するための強力なツールです。ピボットテーブルを作成する方法は次のとおりです。 スプレッドシートでセルを選択します。 [挿入]タブに移動します
 Wingetを使用してPCのアプリを更新する方法Apr 30, 2025 am 12:52 AM
Wingetを使用してPCのアプリを更新する方法Apr 30, 2025 am 12:52 AMLinuxディストリビューションは、ユーザーに幅広いオプションを提供します。そのうちの1つはパッケージマネージャーです。この記事では、3人のUbuntuパッケージマネージャー、APT、SNAP、およびFlatpakを説明し、いつ使用するかを説明します。 Windowsアプリケーションを手動で更新する関連記事は面倒です Windowsは、インストール方法やアプリケーションの入手方法など、ユーザーに多くの自由を提供します。 したがって、現在、PC上のすべてのソフトウェアの更新を処理できる場所はありません。 Microsoft Storeは独自の更新を処理します。一部のアプリケーションには、アプリケーションを起動するときに定期的にまたは自動的に実行される独自の内蔵アップデートがあります。一部のコンテンツ(通常はドライバー)
 あなたのバックブレイズのバックアップは困っているかもしれませんApr 29, 2025 pm 09:01 PM
あなたのバックブレイズのバックアップは困っているかもしれませんApr 29, 2025 pm 09:01 PMBackblazeは、財政的不正の告発に直面しています:バックアップサービスを切り替える必要がありますか? Morpheus Researchからの最近のレポートは、Backbackの深刻な財政的および運用上の問題を主張しており、人気のあるクラウドバックのユーザー間の懸念を促しています
 Windows 11をシャットダウンする方法Apr 29, 2025 am 10:22 AM
Windows 11をシャットダウンする方法Apr 29, 2025 am 10:22 AMPCが正常にシャットダウンすることを拒否し、拒否した場合、Windows 11のシャットダウンショートカットは命の恩人になる可能性があります。デフォルトのショートカット( "Win X、" Then "U")には常に信頼できるわけではありませんが、代替手段があります。 デフォルトのシャットダウン
 2025年の最高のパスワードマネージャーApr 29, 2025 am 03:05 AM
2025年の最高のパスワードマネージャーApr 29, 2025 am 03:05 AMこの記事では、6人のパスワードマネージャーがレビューし、機能と強みを比較します。 各マネージャーは、画像とその長所と短所の簡潔な要約で強調表示されます。 1Password:全体的に最高。 優れたマルチプラットフォームパフォーマンス、直感的なi


ホットAIツール

Undresser.AI Undress
リアルなヌード写真を作成する AI 搭載アプリ

AI Clothes Remover
写真から衣服を削除するオンライン AI ツール。

Undress AI Tool
脱衣画像を無料で

Clothoff.io
AI衣類リムーバー

Video Face Swap
完全無料の AI 顔交換ツールを使用して、あらゆるビデオの顔を簡単に交換できます。

人気の記事

ホットツール

AtomエディタMac版ダウンロード
最も人気のあるオープンソースエディター

EditPlus 中国語クラック版
サイズが小さく、構文の強調表示、コード プロンプト機能はサポートされていません

SublimeText3 Mac版
神レベルのコード編集ソフト(SublimeText3)

Safe Exam Browser
Safe Exam Browser は、オンライン試験を安全に受験するための安全なブラウザ環境です。このソフトウェアは、あらゆるコンピュータを安全なワークステーションに変えます。あらゆるユーティリティへのアクセスを制御し、学生が無許可のリソースを使用するのを防ぎます。

SAP NetWeaver Server Adapter for Eclipse
Eclipse を SAP NetWeaver アプリケーション サーバーと統合します。

ホットトピック
 7831
7831 15
15 1648
1648 14
14 1402
1402 52
52 1300
1300 25
25 1239
1239 29
29



