ホームページ >コンピューターのチュートリアル >コンピュータ知識 >ハードディスクをセットアップしてコンピュータを起動しても反応しない場合はどうすればよいですか?
ハードディスクをセットアップしてコンピュータを起動しても反応しない場合はどうすればよいですか?
- PHPz転載
- 2024-02-12 12:24:291078ブラウズ
phpエディターバナナが、ハードディスクを起動するように設定した後、コンピューターが応答しない問題の解決方法について答えます。ハードディスクからコンピュータを起動したい場合、コンピュータが応答しないという問題は、さまざまな理由で発生する可能性があります。これは、間違った BIOS 設定、ハードウェア障害、またはドライバーの問題が原因である可能性があります。この問題を解決する前に、考えられる原因を徐々に調査し、対応する解決策を講じて、コンピューターがハード ドライブから正しく起動できるようにする必要があります。次に、この問題の解決に役立つ一般的な解決策をいくつか紹介します。
したがって、コンピュータに問題がある場合は、まず再起動を試み、問題が解決しない場合は、システムの再インストールを検討してください。再起動は簡単で便利な解決策です。

システムの再インストールに関しては、現在主にワンクリック再インストールと USB ディスク再インストールが一般的です。前者は非常に簡単で、ワンクリック インストール ツール (GeekDog Installation Master など) を使用し、ガイドに従って操作するだけで完了します。 USB フラッシュ ドライブを再インストールするには、まずシステム イメージ ファイルを USB フラッシュ ドライブに書き込み、次に USB フラッシュ ドライブを介してインストール インターフェイスを起動して操作する必要があります。ただし、それに比べて、ワンクリック再インストールの方が便利で、技術的な経験のないユーザーに適しています。
後者に関しては、より難しいステップは USB ブート設定です。
この問題は、さまざまなブランドや種類のコンピューターに USB ディスク ブートを設定する方法を理解するのに役立ちます。

注: USB ブートを設定するには、設定インターフェイスにアクセスしてブート デバイスの優先順位を選択する方法を知ることが最も重要です。
1. 設定インターフェイスに入るには、正しい起動ショートカット キーを押す必要があります
2. デバイスの起動を優先するには、USB ディスクを選択します
次に、これら 3 つの方法を見てみましょう~
 最初の方法
最初の方法コンピューターのブランドと種類に応じて、対応する起動ホットキーを確認することが重要です。以下の起動ホットキーのリストを参照して、適切なホットキーを見つけてください。なお、Apple ノートブックの起動ホットキーは「オプション」です。
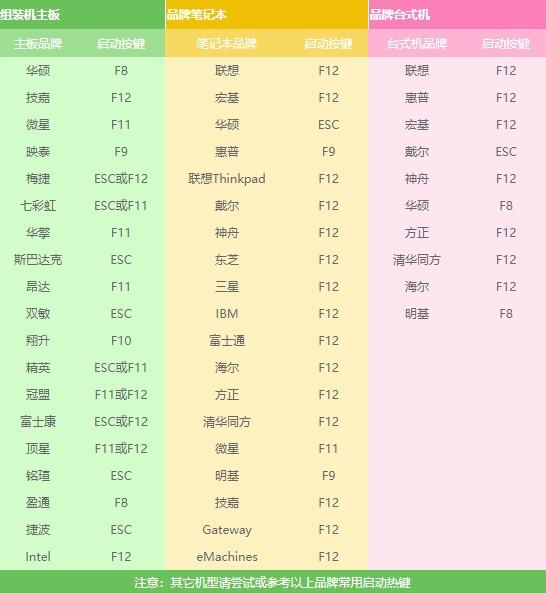
2. コンピュータを再起動し、起動時に時々起動ホットキーを押します。たとえば、Asus ノートブックの電源を入れたらすぐに F8 キーを押し、起動デバイスの選択ページが表示されるまで数回押します。

3. 起動デバイスを選択してください。通常、当社のコンピュータはデフォルトでハードディスクから起動するため、USB フラッシュ ドライブからシステムを再インストールする場合は、USB フラッシュ ドライブから起動するようにコンピュータを設定する必要があります。最初に運転します。
sata で始まるものは通常ハードディスク オプションであり、usb で始まるか USB ディスク名が表示されているものは通常 USB ディスク オプションです。

4. 以下のコメントの主な意味は、上下の矢印キーを使用してオプションを選択し、選択後に Enter キーを押して確定することです。
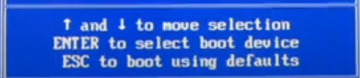
5. 次に、USB ドライブを選択して Enter キーを押し、USB ドライブから起動します。
2 番目の方法1. 起動ページの指示に従って、起動ホットキーを押します。コンピュータのロゴが起動画面に表示されると、通常、対応する起動ホットキー プロンプトと数行の英語のテキストがページの下部に表示されます。
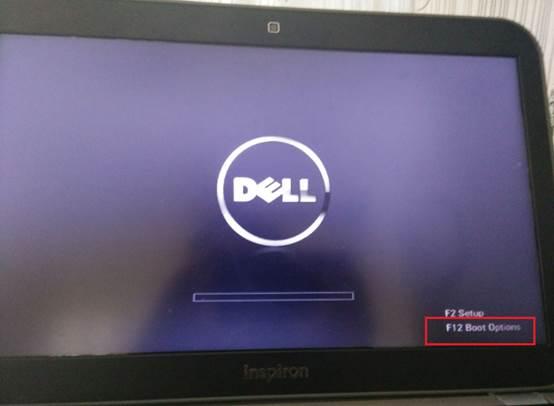
2. たとえば、一部のコンピュータでは、[F12 を押してブート メニューを表示します] (F12 を押してブート メニューを表示します)。このプロンプトが表示されたら、すぐに F12 を押してブート デバイスの選択ページに入ります。 USB ディスク オプションを選択するには、Enter キーを押すだけです。
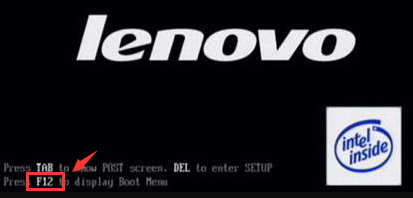 The 3 番目の方法
The 3 番目の方法最後の方法は、BIOS を入力して USB ディスクを起動するように設定することです。通常、Enter Setup についての英語は「enter the bios」です。

1. たとえば、起動画面の下部に「Press F2 to run setup」というメッセージが表示されます。これは、F2 を押して BIOS セットアップ プログラムを開始することを意味します。

2. BIOS を入力した後、次の図に示すように、「ブート」を選択します。一部は「スタートアップ」です。

3.「プライマリ ルート シーケンス」(メインの起動シーケンス)。
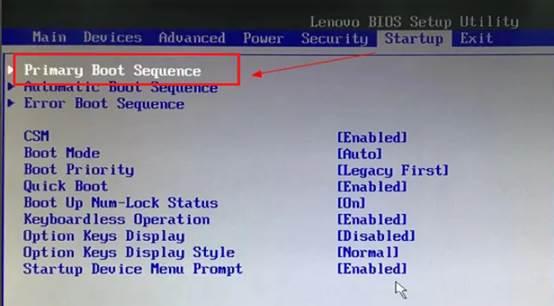
4. 最初の起動を USB ディスクに設定するには、「」/「-」キーを使用して順序を変更する必要があります。
5. 以下の図に示すように、USB キー (USB フラッシュ ドライブを指します) を最初のキーとして設定します 一部のコンピューターには USB HDD またはリムーバブル デバイス (USB フラッシュ ドライブを指します) が搭載されています。

6. 最後に「exit」(終了)に切り替え、先ほどの設定を保存して終了します。

7. 次回コンピュータを再起動するときは、最初に USB ディスクから起動します。
システムを再インストールしても、USB ドライブを起動するように設定する方法がわからない場合は、上記のチュートリアルを参照してください。USB ドライブを起動するように設定する方法は、さまざまなブランドのコンピュータでも同様です。 . ご参考になれば幸いです!
以上がハードディスクをセットアップしてコンピュータを起動しても反応しない場合はどうすればよいですか?の詳細内容です。詳細については、PHP 中国語 Web サイトの他の関連記事を参照してください。

