ホームページ >システムチュートリアル >Windowsシリーズ >win11でユーザーアカウント制御設定をオフにする方法は? win11でユーザーアカウント制御の設定を解除する方法
win11でユーザーアカウント制御設定をオフにする方法は? win11でユーザーアカウント制御の設定を解除する方法
- WBOYWBOYWBOYWBOYWBOYWBOYWBOYWBOYWBOYWBOYWBOYWBOYWB転載
- 2024-02-12 12:00:181545ブラウズ
ユーザー アカウント制御設定は、ユーザーのコンピューターを不正アクセスやマルウェア攻撃から保護する Windows 11 システムの重要な機能です。ただし、一部のユーザーにとって、この機能は不便を引き起こす可能性があります。ユーザー アカウント制御設定をオフまたはキャンセルしたい場合は、次の簡単な方法を実行してください。これらの方法は Windows 11 システムでのみ機能することに注意してください。まず、コントロール パネルを開き、[ユーザー アカウントとファミリー セーフティ] > [ユーザー アカウント] > [ユーザー アカウント制御設定の変更] を選択します。ポップアップ ダイアログ ボックスで、スライダーを一番下の [通知しない] オプションに調整し、[OK] をクリックして設定の終了またはキャンセルを完了します。
win11 のユーザー アカウント制御の設定を解除する方法
方法 1
1. [スタート] ボタンをクリックし、[ファイル名を指定して実行] をクリックします。
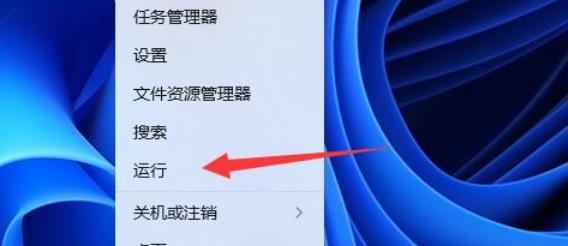
#2.「MSConfig」と入力します。
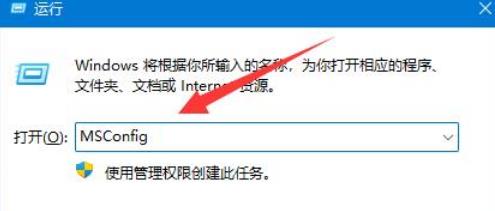
3. 次に、クリックして「ツール」に入ります。
4. [UAC 設定の変更] をクリックし、下の [開始] をクリックします。
5.モジュールを「通知しない」にスライドするだけです。
方法 2
1. まず、下部のタスクバーにある「スタート メニュー」をクリックします。
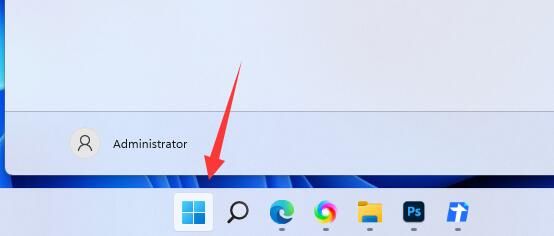
#2. 次に、上の「検索ボックス」をクリックします。
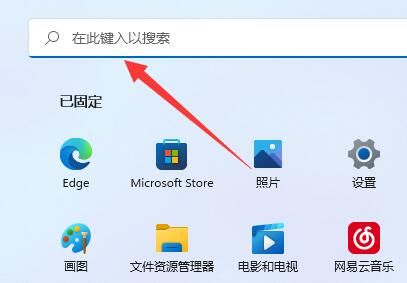
3. 次に、「コントロール パネル」を検索して開きます。
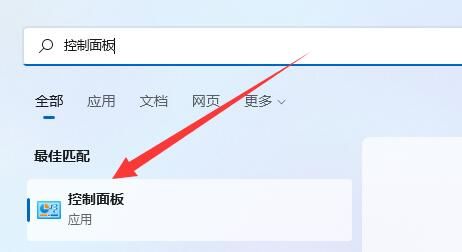
4. 次に、コントロール パネルで「システムとセキュリティ」と入力します。
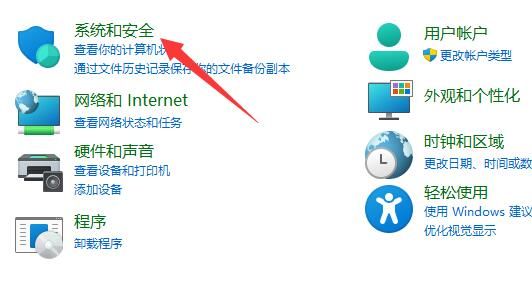
#5.「ユーザー アカウント制御設定の変更」アイコンの場所をクリックします。
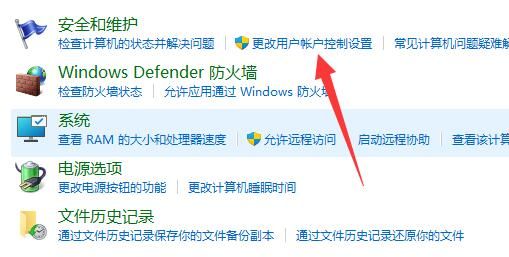
#6. 最後に、左側の設定を「通知しない」に調整し、保存することを確認します。
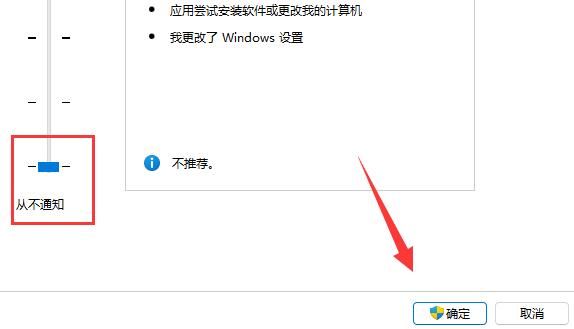
方法 3
1. win11 のユーザー アカウント制御をキャンセルするにはどうすればよいですか?まずデスクトップの「コントロールパネル」をクリックします。
2. ページに入ったら、アイコン表示モードを大きなアイコンに変更し、セキュリティとメンテナンスのオプションを選択して入力します。
3. ユーザー アカウント制御設定を変更するオプションが表示されるので、クリックして入力します。
4. ユーザー アカウント制御ページに入る この時点で、ユーザー アカウント制御機能がデフォルトで有効になっていることがわかります。
5. このボックスをページの下に引き出し、一番下までドラッグして、「通知しない」に設定します。
6. 設定が完了したら、下部の「OK」ボタンをクリックし、設定を保存すると、win11のユーザーアカウント制御が正常に解除されます。
方法 4
1. まず、システムの「設定」インターフェイスに入り、左上隅にある検索ボックスをクリックします。
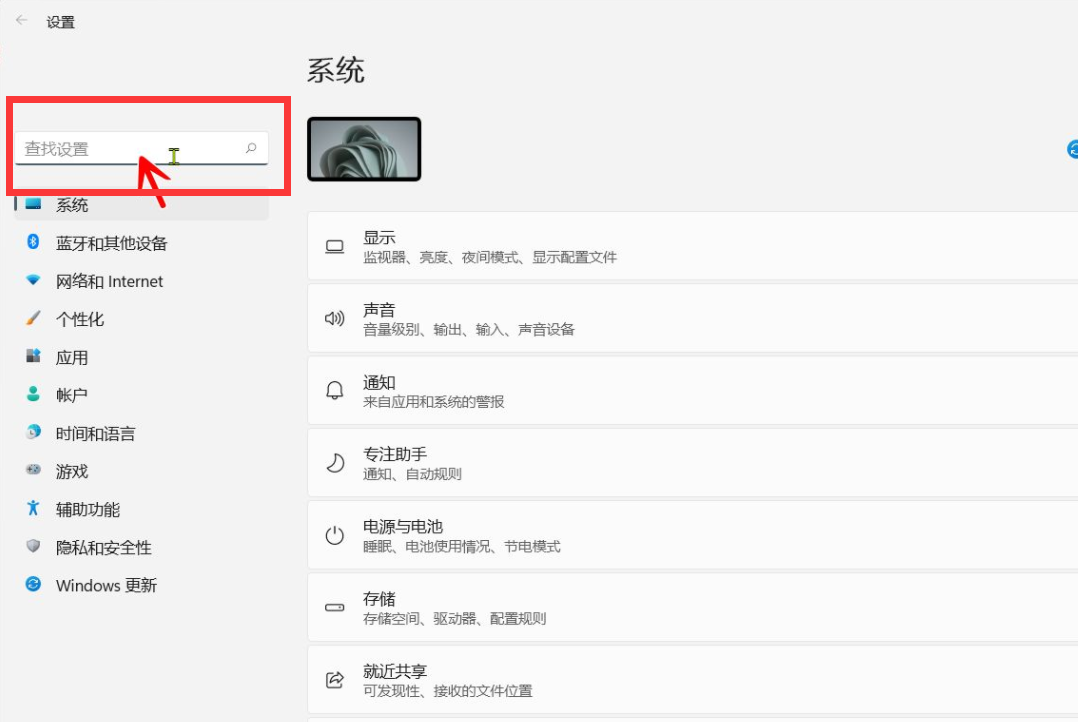
#2. 次に、検索ボックスに「UAC」と入力し、「ユーザー アカウント制御設定の変更」をクリックします。
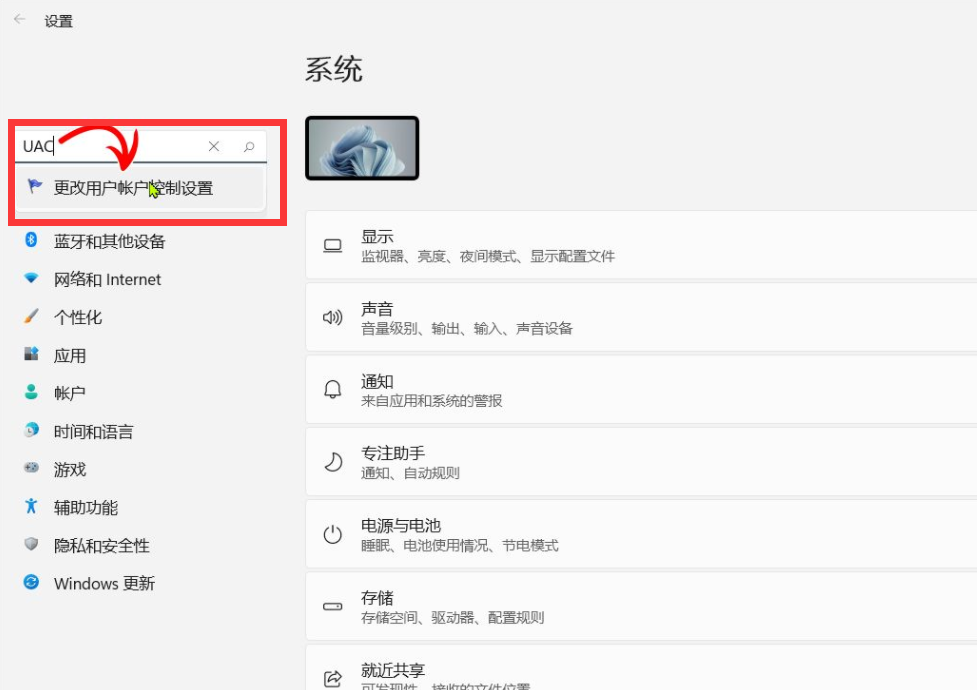
#3. 最後に、スライダーを下部の「通知しない」にスライドさせ、「OK」をクリックして設定を有効にします。
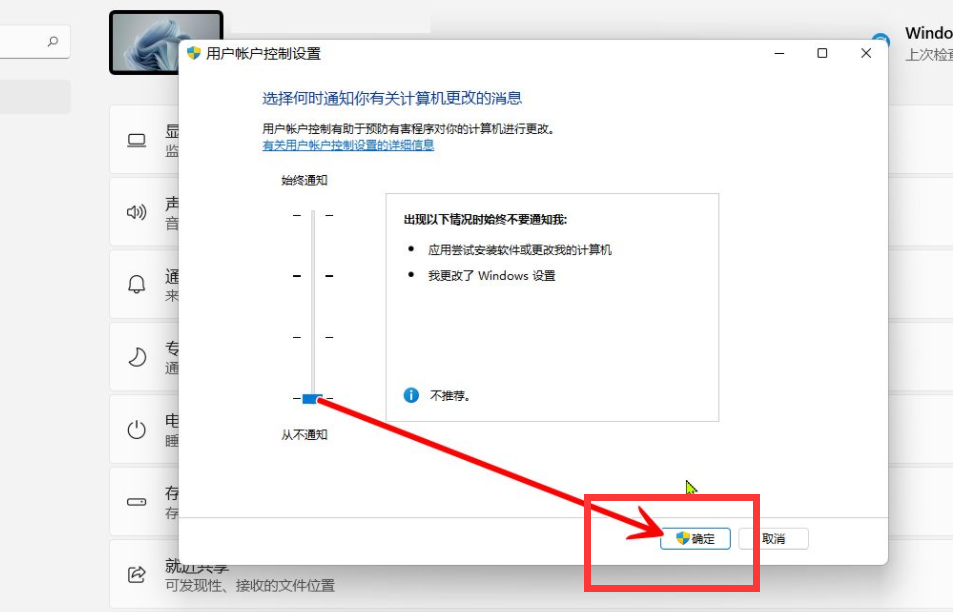
以上がwin11でユーザーアカウント制御設定をオフにする方法は? win11でユーザーアカウント制御の設定を解除する方法の詳細内容です。詳細については、PHP 中国語 Web サイトの他の関連記事を参照してください。

