USB ディスクを使用してシステムをインストールする方法に関するビデオチュートリアル
php エディタ Xinyi は、USB ディスクを使用してシステムをインストールする方法に関するビデオ チュートリアルを提供します。テクノロジーの発展に伴い、システムのインストールをより便利かつ高速にするために、USB フラッシュ ドライブの使用を選択する人が増えています。このビデオチュートリアルでは、USB フラッシュドライブを使用してシステムをインストールする手順と注意事項を詳しく紹介しており、初心者からある程度のパソコン経験のあるユーザーまで簡単に始めることができます。このチュートリアルに従うことで、CD を使用せずに USB フラッシュ ドライブを介してさまざまなオペレーティング システムをインストールできるため、時間と労力を節約し、環境保護を図ることができます。来て学びましょう!
システムを USB フラッシュ ドライブに挿入する: 職場のコンピュータでもホーム オフィスのコンピュータでも、USB フラッシュ ドライブを接続すると、同じファイルを簡単に操作できます。

多くのプログラマーにとって、USB フラッシュ ドライブ システムを使用すると、開発環境を頻繁にセットアップするというトラブルを回避できます。 USB フラッシュ ドライブに一度ビルドすれば、その USB フラッシュ ドライブを任意のコンピュータに挿入して使用できます。
実際、Microsoft は Windows 10 システムに「Windows to Go」と呼ばれる機能を導入しました。これにより、ユーザーは Windows 10 を USB フラッシュ ドライブまたはモバイル ハード ドライブにインストールできるようになります。ただし、この機能は Windows 10 オペレーティング システムでのみ利用できることに注意することが重要です。

USB フラッシュ ドライブにシステムをインストールする方法について詳しく説明しましょう~
Keyポイント
U ディスク インストール WTG システムの最適な読み取り速度は 200MB/s 以上で、4K の読み取りおよび書き込み速度は 20MB/s に達します。容量が64GB以上のステートUディスク、DIYソリッドステートモバイルハードディスクは最もコスト効率が高くなります。
通常の USB3.0 フラッシュ ドライブは通常動作せず、安価なものは動作が非常に遅いことに注意してください。

どの U ディスクが OTG に適していますか?たとえば、SanDisk CZ880/CZ800/CZ88/CZ80 の書き込み速度は 150MB/s を超えます。エディターは Longsys 128GB MLC SSD (メイン コントロール SM2246EN ソリューションは成熟しています) を使用し、それを NGFF to USB3.1 ハードディスク ボックスにインストールします (メイン コントロール VL716 は UASP および TRIM 命令をサポートし、測定読み取り値は 400MB/s を超え、WTG パフォーマンス スコアはプラチナに達します。
U ディスク WTG システムを作成するにはどうすればよいですか?
準備作業: WTG 補助ツールをオンラインでダウンロードし、MSDN Web サイトからダウンロードできる win10 システム イメージ ファイルを準備します。
1. WTG 補助ツール ソフトウェアを開きます。ページに 2 つのドロップダウン ボックスが表示されます。最初のドロップダウン ボックスで、sources フォルダー内の install.wim ファイルを選択します。 2 番目のドロップダウン ボックスには、挿入したモバイル ストレージ デバイスを選択するためのドロップダウン ボックスがあります。

2. ページの下部にある 3 つのモード (従来のモード、VHD モード、および VHDX モード) を選択します。
注: USB フラッシュ ドライブがコンピュータでリムーバブル ディスクとして認識されている場合は、従来のモードを選択せず、VHD または VHDX モードを試してください。
右側の詳細オプションについては、一般的に使用されるのは UEFI GPT と UEFI MBR です。お使いのコンピューターが 2015 MAC の場合は、UEFI GPT 製品を確認してください。

3. 上記の設定を確認した後、「書き込み」ボタンをクリックすると、選択した U ディスクが正しいかどうかが再度通知されます。 [はい] をクリックすると、ソフトウェアが自動的に USB フラッシュ ドライブへのシステムの書き込みを開始します。これには通常約 10 分間かかり、その後書き込みが完了します。

この時点で、コンピュータ システムが USB フラッシュ ドライブに正常にインストールされ、他のコンピュータで使用できるようになりました。では、他のコンピュータを使用するときに、どのように設定するのでしょうか?
BIOS 設定 U ディスクブート
1. 準備した U ディスクを挿入した後、コンピュータの BIOS インターフェイスに入ります。通常、小規模なシステムがインストールされています。このページは、友人ならよく知っているはずです。通常、コンピュータの電源が入っているときにキーを押して入力します。一般的に使用されるキーには、F2、delete、F12、esc などがあります。どのキーを使用すればよいかわからない場合は、試してみてください。数回。

2. BIOS インターフェイスに入ったら、コンピューターの優先起動オプションを U ディスク ブートに設定します。ブート インターフェイスを見つけ、上下キーを使用して U ディスク項目を最初のスタートアップ項目に移動し、保存して終了すると、コンピューターが U ディスクから起動し、作成したばかりの U ディスク システムに入ります。

システムを USB フラッシュ ドライブにインストールすると、どのコンピュータでも独自のシステムを使用できるようになります。すぐに作ってみましょう~
#詳細はこちら
以上がUSB ディスクを使用してシステムをインストールする方法に関するビデオチュートリアルの詳細内容です。詳細については、PHP 中国語 Web サイトの他の関連記事を参照してください。
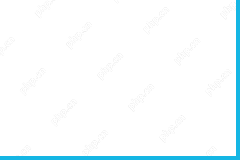 Hola VPN Chrome、PC、Mac、Android、iOSなどの無料ダウンロード-MinitoolMay 08, 2025 am 12:52 AM
Hola VPN Chrome、PC、Mac、Android、iOSなどの無料ダウンロード-MinitoolMay 08, 2025 am 12:52 AMオンラインで世界中のコンテンツにアクセスするには、Hola VPNなどの人気のある無料VPNサービスを使用できます。 Hola VPNの詳細をご覧ください。Chrome、Edge、PC、Mac、Android、iOS、TV、Xbox、PlayStationなどのHola VPNをダウンロードする方法を確認してください。
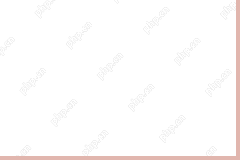 yoursearchbar.me hijackerを削除 - あなたのPCを保護するためのガイドMay 08, 2025 am 12:51 AM
yoursearchbar.me hijackerを削除 - あなたのPCを保護するためのガイドMay 08, 2025 am 12:51 AMyoursearchbar.meブラウザーハイジャッカーとは何ですか?なぜそれがあなたのシステムで起こるのですか?データとシステムをより適切に保護するには、yoursearchbar.me hijackerを削除するために効果的な手段を講じる必要があります。それで、それをする方法は? PHP.CNのWebサイトにあるこの投稿は行われます
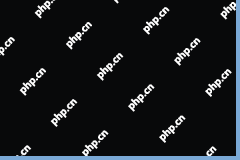 ファイルはExcelの保護されたビューで開くことができません:解決しましたMay 08, 2025 am 12:50 AM
ファイルはExcelの保護されたビューで開くことができません:解決しましたMay 08, 2025 am 12:50 AMExcelの保護されたビューエラーでは、ファイルが開くことができなかったことに悩まされていますか?あなたが解決策を探しているなら、これはあなたが答えを得るのに最適な場所です。 PHP.CNソリューションは、問題を解決するためのいくつかの方法を編集します。
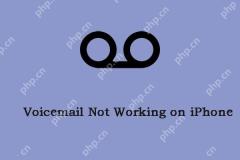 ボイスメールはiPhoneで動作していませんか?ガイドに従って修正してください! - ミニトールMay 08, 2025 am 12:49 AM
ボイスメールはiPhoneで動作していませんか?ガイドに従って修正してください! - ミニトールMay 08, 2025 am 12:49 AM一部のiPhoneユーザーは、新しいiOSに更新した後、「iPhoneで動作しないボイスメール」問題に遭遇したと報告しています。問題を修正する方法は? PHP.CNからのこの投稿には、いくつかの便利な方法が提供されます。今、あなたの読書を続けてください。
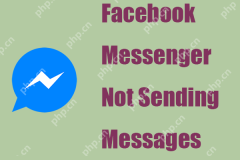 「メッセージを送信しないFacebookメッセンジャー」を修正するためのガイド-MinitoolMay 08, 2025 am 12:48 AM
「メッセージを送信しないFacebookメッセンジャー」を修正するためのガイド-MinitoolMay 08, 2025 am 12:48 AM「Facebookメッセンジャーがメッセージを送信しない」という問題には複数の理由があり、それに過剰反応する必要はありません。ブロックは一時的で回復可能です。 PHP.CN Webサイトのこの記事では、なぜそれが起こるのか、そしてトラブルシューティング方法を説明します
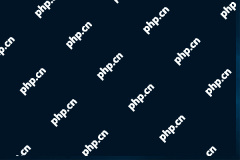 Windows10 KB5014699はいくつかのバグ修正でリリースされます-MinitoolMay 08, 2025 am 12:47 AM
Windows10 KB5014699はいくつかのバグ修正でリリースされます-MinitoolMay 08, 2025 am 12:47 AMこのPHP.CN投稿では、Windows 10のWindows 10 KB5014699の新しい累積アップデートを紹介します。このアップデートでは、バグの修正と改善を見つけることができます。また、Windowsアップデートを使用してこの更新を取得する方法を学ぶか、オフラインをダウンロードすることもできます。
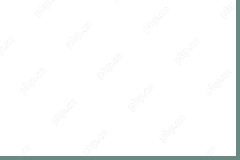 このPCに投影するWindows 10を修正する方法は? - ミニトールMay 08, 2025 am 12:46 AM
このPCに投影するWindows 10を修正する方法は? - ミニトールMay 08, 2025 am 12:46 AMこのPCに投影することは、Windows 10でよく発生する一般的な問題です。この機能を使用できない場合はどうすればよいですか?簡単に考えてみると、簡単に役立つ方法を見つけてください。このPOSで見てみましょう
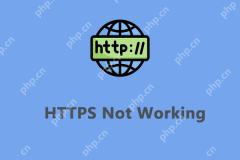 Google Chromeで機能していないHTTPSのトップ6ソリューションMay 08, 2025 am 12:45 AM
Google Chromeで機能していないHTTPSのトップ6ソリューションMay 08, 2025 am 12:45 AMHTTPSが機能していない場合、Google ChromeでHTTPSサイトを開くことができない場合はどうしますか?あなたが今それに苦労しているなら、PHP.CNのウェブサイトのこの投稿の修正に従ってください。


ホットAIツール

Undresser.AI Undress
リアルなヌード写真を作成する AI 搭載アプリ

AI Clothes Remover
写真から衣服を削除するオンライン AI ツール。

Undress AI Tool
脱衣画像を無料で

Clothoff.io
AI衣類リムーバー

Video Face Swap
完全無料の AI 顔交換ツールを使用して、あらゆるビデオの顔を簡単に交換できます。

人気の記事

ホットツール

SublimeText3 中国語版
中国語版、とても使いやすい

ゼンドスタジオ 13.0.1
強力な PHP 統合開発環境

PhpStorm Mac バージョン
最新(2018.2.1)のプロフェッショナル向けPHP統合開発ツール

EditPlus 中国語クラック版
サイズが小さく、構文の強調表示、コード プロンプト機能はサポートされていません

メモ帳++7.3.1
使いやすく無料のコードエディター






