ホームページ >コンピューターのチュートリアル >コンピュータ知識 >ギガバイト USB ブート ショートカット キーの設定
ギガバイト USB ブート ショートカット キーの設定
- WBOYWBOYWBOYWBOYWBOYWBOYWBOYWBOYWBOYWBOYWBOYWBOYWB転載
- 2024-02-12 11:30:231234ブラウズ
phpエディタYouziがGigabyte Uディスク起動ショートカットキー設定を紹介します。ギガバイトのマザーボードは多くのコンピューター ゲーマーにとって最初の選択肢であり、USB フラッシュ ドライブを使用して起動すると、システムのインストールと修復を迅速に行うことができます。 Gigabyte マザーボードでは、ショートカット キーを設定することで USB フラッシュ ドライブを簡単に起動できます。この記事では、システムのメンテナンスとインストールを簡単に実行できるように、Gigabyte マザーボードに USB ブート ショートカット キーを設定する方法を詳しく紹介します。
1. コンピュータが起動して最初のインターフェイスに入ったら、次の図に示すように、すぐに「DEL」を押します。
2. BIOS インターフェイスに入ったら、以下に示すように、「左右の矢印キー」を押して BIOS 機能に切り替え、「Boot Priority #1」を選択し、Enter キーを押してに入ります。
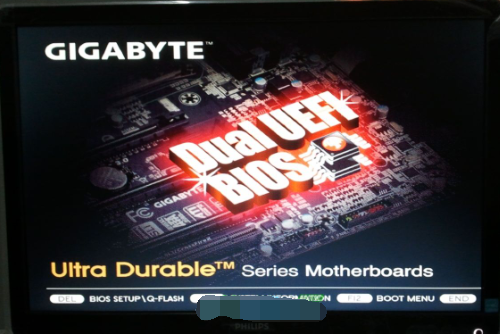
#3. 入力後、以下のようなメニューが表示されるので、「U ディスク」を選択します。ブート優先順位を選択し、Enter キーを押して確認します。
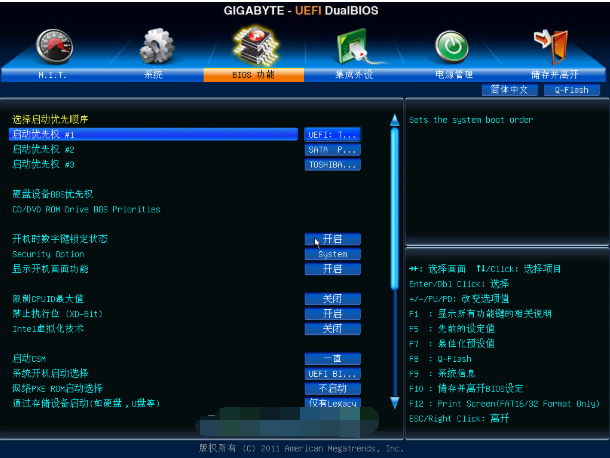 編集者は、東芝の U ディスクである「TOSHIBA」を選択しました (注: どちらを選択するかは、使用する U ディスクによって異なります。例: Kingston U ディスクは「Kingston」です)
編集者は、東芝の U ディスクである「TOSHIBA」を選択しました (注: どちらを選択するかは、使用する U ディスクによって異なります。例: Kingston U ディスクは「Kingston」です)
注意喚起: 起動する前に、USB ブート ディスク (U ディスク) をコンピュータの USB ポートに挿入する必要があります
#4 .この時点で、最初のスタートアップ項目は U ディスクになりました! 以下に示すように
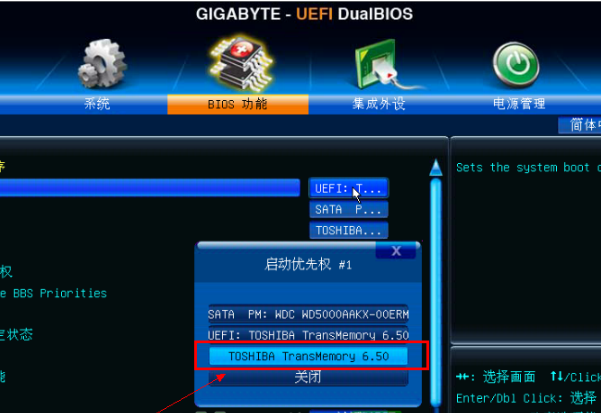
##5 。最後に「F10」を押すと、以下のようなメニューが表示されるので、「はい」を選択して保存して終了します!
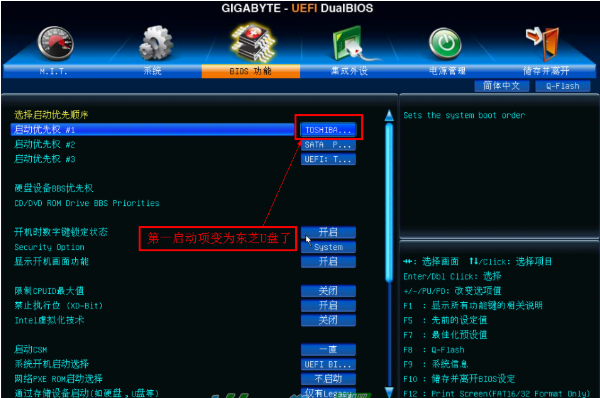
6、より簡単な方法もあります。以下に示すように、起動ホットキーを使用して起動項目を設定し、最初のインターフェイスで起動するときにすぐに「F12」を押します。
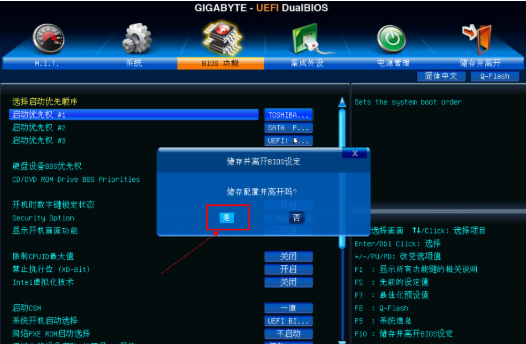 7 をクリックすると、以下に示すようなメニューが表示されます。USB フラッシュ ドライブを選択します。たとえば、エディターは「Kingston」です。
7 をクリックすると、以下に示すようなメニューが表示されます。USB フラッシュ ドライブを選択します。たとえば、エディターは「Kingston」です。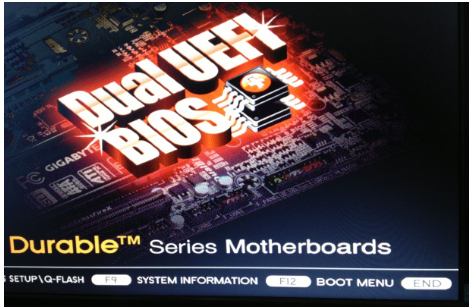 ##8、最後に「F10」を押して保存して終了します。
##8、最後に「F10」を押して保存して終了します。 以上がギガバイト USB ブート ショートカット キーの設定の詳細内容です。詳細については、PHP 中国語 Web サイトの他の関連記事を参照してください。

