Win11 は、Microsoft がリリースした最新のオペレーティング システムとして、多くの新機能と改善点をもたらします。その中でも、キーボードを使用して音量を制御することは、多くのユーザーにとって懸念事項です。 Win11ではショートカットキーを設定することで簡単に音量を調整でき、使用効率が向上します。この記事では、Win11 で音量ショートカット キーを設定する方法を紹介します。これにより、キーボードから簡単に音量を制御し、操作エクスペリエンスを向上させることができます。以下は、PHP エディター Banana によってまとめられた、誰でも使える詳細なチュートリアルです。
win11 で音量ショートカット キーを設定する方法
1. まず、デスクトップの空白部分を右クリックし、表示されるメニュー項目で [新しいショートカット] を選択します。
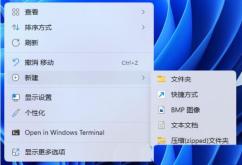
2. ショートカット作成ウィンドウが表示されますので、オブジェクトの場所と次の内容を入力してください: %windir%\System32\SndVol.exe -f 49825268
「次へ」をクリックして続行します。

#3. ショートカットの名前を入力し (システムはデフォルトで SndVol を入力します)、クリックしてショートカットの作成を完了します。

4. 先ほど作成した SndVol という名前のショートカットを見つけて、右クリックし、開いたメニュー項目から [プロパティ] を選択します。
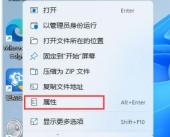
5. SndVol プロパティ ウィンドウのショートカット キーの位置で、使用するサウンド調整ショートカット キーを押して保存します。
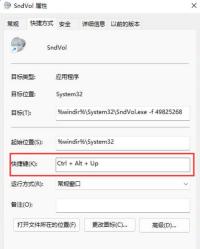
#6. 保存後、設定したショートカットキーを押して音量を調整します。

#7. もちろん、Ctrl Alt Q などの他のショートカット キーも設定できます。
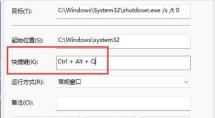
#8. 保存後、設定したショートカットキーを押して「上下方向キー」で音量を調整してください。

以上がwin11でキーボードで音量を制御するにはどうすればよいですか? win11で音量ショートカットキーを設定する方法の詳細内容です。詳細については、PHP 中国語 Web サイトの他の関連記事を参照してください。
 2025年の最高のパスワードマネージャーApr 29, 2025 am 03:05 AM
2025年の最高のパスワードマネージャーApr 29, 2025 am 03:05 AMこの記事では、6人のパスワードマネージャーがレビューし、機能と強みを比較します。 各マネージャーは、画像とその長所と短所の簡潔な要約で強調表示されます。 1Password:全体的に最高。 優れたマルチプラットフォームパフォーマンス、直感的なi
 Windows 11のすべてのネットワーク設定をリセットする方法Apr 29, 2025 am 03:04 AM
Windows 11のすべてのネットワーク設定をリセットする方法Apr 29, 2025 am 03:04 AMネットワークリセットを介してWindows 11 Wi-Fi接続の問題を解決します Windows 11 PCでWi-Fiまたはインターネット接続の問題を経験していますか? ネットワーク設定をリセットすると、これらの問題を解決することがよくあります。このガイドは、プロセスと何を詳述しています
 Windows用の7つのオープンソースアプリを使用する必要がありますApr 29, 2025 am 03:02 AM
Windows用の7つのオープンソースアプリを使用する必要がありますApr 29, 2025 am 03:02 AMこの記事では、商業的代替品のコストやプライバシーの妥協なしに堅牢な機能を提供する10の優れたオープンソースアプリケーションを強調しています。 これらの強力なツールを探りましょう。 メモ帳:優れたテキストエディター:重要なテキストエディター
 コマンドプロンプトを使用してWindowsのトラブルシューティング方法Apr 29, 2025 am 12:55 AM
コマンドプロンプトを使用してWindowsのトラブルシューティング方法Apr 29, 2025 am 12:55 AMコマンドプロンプト:Windowsの問題をトラブルシューティングするための秘密兵器 Windowsを使用し始めて以来、何らかの問題に遭遇することなく1か月もめったに行っていません。私の頼りになるソリューション? よく見られるコマンドプロンプト。 最初は威圧的です
 6 Windows警告あなたは見落とすべきではありませんApr 29, 2025 am 12:53 AM
6 Windows警告あなたは見落とすべきではありませんApr 29, 2025 am 12:53 AMWindowsシステム警告:無視されない6つの信号 多くの人は、Windowsの通知が非常に迷惑であることを発見し、しばしばそれらを見ずにオフにします。しかし、すべての通知を無視すると裏目に出る可能性があります。一部の警告はシステムの深刻な問題を促し、処理を遅らせると機器の安全性が危険にさらされる可能性があります。ここにあなたが無視してはならないいくつかの警告があります。 不十分なディスクスペースの通知 システムドライブ(通常はCディスク)にストレージスペースが不十分な場合、「ディスクスペースが不十分」警告が表示されます。 Windowsでは、一時的なファイルの保存、更新のインストール、仮想メモリの管理などのタスクを処理するための空きスペースが必要です。スペースが不十分な場合は、システムが減速、凍結、さらにはクラッシュする可能性があります。重要なセキュリティの更新もインストールできない場合があります。 これがパフォーマンスと安定性に深刻な影響を与える可能性があることを考えると
 Windows11で互換性モードで古いソフトウェアを実行する方法Apr 28, 2025 am 09:22 AM
Windows11で互換性モードで古いソフトウェアを実行する方法Apr 28, 2025 am 09:22 AM互換性モードでWindows11のアプリの互換性の問題を解決する Windows 11システムで予想どおりに起動または動作することを拒否しているアプリケーションはありますか? Windows 11の互換性モードは、多くの場合、これらの問題を解決できます。このガイドはあなたへの方法を説明しています
 Windows10の死はあなたにたくさんのフリーLinux PCをネットすることができますApr 28, 2025 am 06:03 AM
Windows10の死はあなたにたくさんのフリーLinux PCをネットすることができますApr 28, 2025 am 06:03 AMWindows 11 Elimination Wave:あなたの古いコンピューターは新しい生活を案内しています!多くの企業がWindows 11を実行できないコンピューターを排除しようとしていますが、これはLinuxユーザーにとって素晴らしい機会です! Windows10は死にそうであり、多くのコンピューターはWindows11を実行できません エンタープライズは、デバイス上で最新のソフトウェアを実行して、サポートを受け、インフラストラクチャのセキュリティを維持し、ユーザーデータを保護する必要があります。 Windows 11はWindowsオペレーティングシステムの最新バージョンですが、多くの既存のコンピューターが満たすことができない非常に具体的で厳格なハードウェア要件があるため、古いWindows 10の使用を長い間主張してきました。 ただし、Windows 10は202になります


ホットAIツール

Undresser.AI Undress
リアルなヌード写真を作成する AI 搭載アプリ

AI Clothes Remover
写真から衣服を削除するオンライン AI ツール。

Undress AI Tool
脱衣画像を無料で

Clothoff.io
AI衣類リムーバー

Video Face Swap
完全無料の AI 顔交換ツールを使用して、あらゆるビデオの顔を簡単に交換できます。

人気の記事

ホットツール

Dreamweaver Mac版
ビジュアル Web 開発ツール

mPDF
mPDF は、UTF-8 でエンコードされた HTML から PDF ファイルを生成できる PHP ライブラリです。オリジナルの作者である Ian Back は、Web サイトから「オンザフライ」で PDF ファイルを出力し、さまざまな言語を処理するために mPDF を作成しました。 HTML2FPDF などのオリジナルのスクリプトよりも遅く、Unicode フォントを使用すると生成されるファイルが大きくなりますが、CSS スタイルなどをサポートし、多くの機能強化が施されています。 RTL (アラビア語とヘブライ語) や CJK (中国語、日本語、韓国語) を含むほぼすべての言語をサポートします。ネストされたブロックレベル要素 (P、DIV など) をサポートします。

SublimeText3 Linux 新バージョン
SublimeText3 Linux 最新バージョン

AtomエディタMac版ダウンロード
最も人気のあるオープンソースエディター

PhpStorm Mac バージョン
最新(2018.2.1)のプロフェッショナル向けPHP統合開発ツール

ホットトピック
 7814
7814 15
15 1646
1646 14
14 1402
1402 52
52 1300
1300 25
25 1237
1237 29
29



