 システムチュートリアル
システムチュートリアル Windowsシリーズ
Windowsシリーズ Windows 10で読み取り専用フォルダーを強制的に削除するにはどうすればよいですか? Windows10で読み取り専用フォルダーを強制的に削除する方法を紹介します。
Windows 10で読み取り専用フォルダーを強制的に削除するにはどうすればよいですか? Windows10で読み取り専用フォルダーを強制的に削除する方法を紹介します。Windows 10で読み取り専用フォルダーを強制的に削除するにはどうすればよいですか? Windows10で読み取り専用フォルダーを強制的に削除する方法を紹介します。
phpエディターのゆーざいがwin10で読み取り専用フォルダーを強制的に削除する方法を紹介します。 win10システムを使用しているとき、読み取り専用フォルダーが削除できないという問題が発生し、操作に多大な問題をもたらします。ただし、心配しないでください。この問題はいくつかの簡単な方法で解決できます。この記事では、win10で読み取り専用フォルダーを強制的に削除する方法をいくつかご紹介いたしますので、ご参考になれば幸いです。
win10で読み取り専用フォルダーを強制的に削除する方法のご紹介
方法1:フルコントロール権限を取得する
1. 削除するフォルダーを選択します。をクリックして「プロパティ」を選択して開きます。

2. ウィンドウで、「セキュリティ」タブに入ります。

3. 「グループまたはユーザー名」で使用するユーザー名を選択し、「編集」ボタンをクリックします。
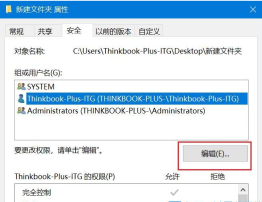
#4. 権限で「フル コントロール」にチェックを入れ、「OK」をクリックして保存すると、フォルダーを削除できます。

方法 2: cmd コマンドを使用して強制的に削除します
1. タスクバーの [スタート] をクリックし、メニュー オプションで [コマンド プロンプト] を選択し、右クリックしますをクリックして「管理者として実行」を選択します。
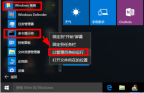
#2. ウィンドウに入ったら、「del /?」と入力すると、このコマンドの使用方法が表示されます。

#3. 例として、C ドライブの 123456 フォルダーを取り上げます。
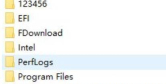
4. コマンド「del /F/S/Q C:123456」を入力し、Enter キーを押して実行します。

#5. 次に、C ドライブに入ると、123456 という名前のフォルダーが削除されていることがわかります。

以上がWindows 10で読み取り専用フォルダーを強制的に削除するにはどうすればよいですか? Windows10で読み取り専用フォルダーを強制的に削除する方法を紹介します。の詳細内容です。詳細については、PHP 中国語 Web サイトの他の関連記事を参照してください。
 2025年の最高のパスワードマネージャーApr 29, 2025 am 03:05 AM
2025年の最高のパスワードマネージャーApr 29, 2025 am 03:05 AMこの記事では、6人のパスワードマネージャーがレビューし、機能と強みを比較します。 各マネージャーは、画像とその長所と短所の簡潔な要約で強調表示されます。 1Password:全体的に最高。 優れたマルチプラットフォームパフォーマンス、直感的なi
 Windows 11のすべてのネットワーク設定をリセットする方法Apr 29, 2025 am 03:04 AM
Windows 11のすべてのネットワーク設定をリセットする方法Apr 29, 2025 am 03:04 AMネットワークリセットを介してWindows 11 Wi-Fi接続の問題を解決します Windows 11 PCでWi-Fiまたはインターネット接続の問題を経験していますか? ネットワーク設定をリセットすると、これらの問題を解決することがよくあります。このガイドは、プロセスと何を詳述しています
 Windows用の7つのオープンソースアプリを使用する必要がありますApr 29, 2025 am 03:02 AM
Windows用の7つのオープンソースアプリを使用する必要がありますApr 29, 2025 am 03:02 AMこの記事では、商業的代替品のコストやプライバシーの妥協なしに堅牢な機能を提供する10の優れたオープンソースアプリケーションを強調しています。 これらの強力なツールを探りましょう。 メモ帳:優れたテキストエディター:重要なテキストエディター
 コマンドプロンプトを使用してWindowsのトラブルシューティング方法Apr 29, 2025 am 12:55 AM
コマンドプロンプトを使用してWindowsのトラブルシューティング方法Apr 29, 2025 am 12:55 AMコマンドプロンプト:Windowsの問題をトラブルシューティングするための秘密兵器 Windowsを使用し始めて以来、何らかの問題に遭遇することなく1か月もめったに行っていません。私の頼りになるソリューション? よく見られるコマンドプロンプト。 最初は威圧的です
 6 Windows警告あなたは見落とすべきではありませんApr 29, 2025 am 12:53 AM
6 Windows警告あなたは見落とすべきではありませんApr 29, 2025 am 12:53 AMWindowsシステム警告:無視されない6つの信号 多くの人は、Windowsの通知が非常に迷惑であることを発見し、しばしばそれらを見ずにオフにします。しかし、すべての通知を無視すると裏目に出る可能性があります。一部の警告はシステムの深刻な問題を促し、処理を遅らせると機器の安全性が危険にさらされる可能性があります。ここにあなたが無視してはならないいくつかの警告があります。 不十分なディスクスペースの通知 システムドライブ(通常はCディスク)にストレージスペースが不十分な場合、「ディスクスペースが不十分」警告が表示されます。 Windowsでは、一時的なファイルの保存、更新のインストール、仮想メモリの管理などのタスクを処理するための空きスペースが必要です。スペースが不十分な場合は、システムが減速、凍結、さらにはクラッシュする可能性があります。重要なセキュリティの更新もインストールできない場合があります。 これがパフォーマンスと安定性に深刻な影響を与える可能性があることを考えると
 Windows11で互換性モードで古いソフトウェアを実行する方法Apr 28, 2025 am 09:22 AM
Windows11で互換性モードで古いソフトウェアを実行する方法Apr 28, 2025 am 09:22 AM互換性モードでWindows11のアプリの互換性の問題を解決する Windows 11システムで予想どおりに起動または動作することを拒否しているアプリケーションはありますか? Windows 11の互換性モードは、多くの場合、これらの問題を解決できます。このガイドはあなたへの方法を説明しています
 Windows10の死はあなたにたくさんのフリーLinux PCをネットすることができますApr 28, 2025 am 06:03 AM
Windows10の死はあなたにたくさんのフリーLinux PCをネットすることができますApr 28, 2025 am 06:03 AMWindows 11 Elimination Wave:あなたの古いコンピューターは新しい生活を案内しています!多くの企業がWindows 11を実行できないコンピューターを排除しようとしていますが、これはLinuxユーザーにとって素晴らしい機会です! Windows10は死にそうであり、多くのコンピューターはWindows11を実行できません エンタープライズは、デバイス上で最新のソフトウェアを実行して、サポートを受け、インフラストラクチャのセキュリティを維持し、ユーザーデータを保護する必要があります。 Windows 11はWindowsオペレーティングシステムの最新バージョンですが、多くの既存のコンピューターが満たすことができない非常に具体的で厳格なハードウェア要件があるため、古いWindows 10の使用を長い間主張してきました。 ただし、Windows 10は202になります


ホットAIツール

Undresser.AI Undress
リアルなヌード写真を作成する AI 搭載アプリ

AI Clothes Remover
写真から衣服を削除するオンライン AI ツール。

Undress AI Tool
脱衣画像を無料で

Clothoff.io
AI衣類リムーバー

Video Face Swap
完全無料の AI 顔交換ツールを使用して、あらゆるビデオの顔を簡単に交換できます。

人気の記事

ホットツール

SublimeText3 Linux 新バージョン
SublimeText3 Linux 最新バージョン

メモ帳++7.3.1
使いやすく無料のコードエディター

MantisBT
Mantis は、製品の欠陥追跡を支援するために設計された、導入が簡単な Web ベースの欠陥追跡ツールです。 PHP、MySQL、Web サーバーが必要です。デモおよびホスティング サービスをチェックしてください。

SublimeText3 中国語版
中国語版、とても使いやすい

ドリームウィーバー CS6
ビジュアル Web 開発ツール

ホットトピック
 7814
7814 15
15 1646
1646 14
14 1402
1402 52
52 1300
1300 25
25 1236
1236 29
29


