ホームページ >システムチュートリアル >Windowsシリーズ >プリンターを Win7 コンピューターに接続できない場合はどうすればよいですか? Win7システムプリンターで印刷できない
プリンターを Win7 コンピューターに接続できない場合はどうすればよいですか? Win7システムプリンターで印刷できない
- WBOY転載
- 2024-02-11 23:57:201377ブラウズ
php エディター Apple が答えを提供します。プリンターが Win7 コンピューターに接続できないという問題が発生した場合は、次の解決策を試すことができます。まず、プリンターがコンピューターに正しく接続されていることを確認し、プリンターに正しいドライバーがインストールされているかどうかを確認します。次に、コントロール パネルを開き、[デバイスとプリンター] をクリックしてプリンター アイコンを見つけ、右クリックして [印刷キューを開く] を選択して、キュー内に滞留している印刷タスクがあるかどうかを確認します。その場合は、キューをクリアして、再度印刷してください。問題が解決しない場合は、プリンター ドライバーをアンインストールして再インストールしてみてください。それでも問題が解決できない場合は、プリンターの製造元のテクニカル サポートに問い合わせることをお勧めします。上記の方法が問題の解決に役立つことを願っています。
プリンターを Win7 コンピューターに接続できない場合はどうすればよいですか?
方法 1:
1. [Win] キーを押すか、左下の [スタート メニュー] をクリックし、表示されるメニュー項目から [デバイスとプリンター] を選択します。
2. 問題が発生しているプリンターを右クリックし、表示されるメニュー項目から[トラブルシューティング]を選択します。
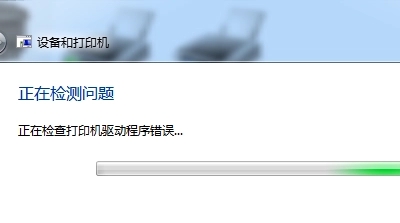
#3. デバイスとプリンターのウィンドウでプリンター ドライバーのエラーがチェックされていますので、しばらくお待ちください。
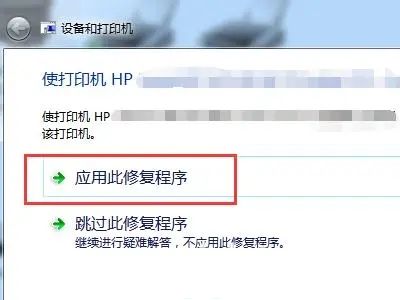
#4. システムの検出が完了したら、[この修正を適用] をクリックします。
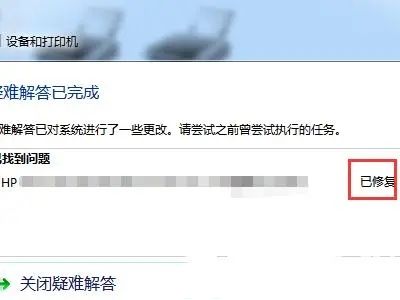
#5. トラブルシューティングが完了したことを示すメッセージが表示されるまで待ちます。修復が成功すると、修復されたことを示すメッセージが表示されます。
方法 2:
1. デスクトップを [右クリック] して [コンピューター] をクリックし、表示されるメニュー項目で [管理] を選択します。
2. コンピューターの管理画面で、左側の[サービスとアプリケーション]をクリックします。
3. 展開後、[サービス]をクリックします。
4. Print Spooler サービスを見つけます。
5. Print Spooler サービスを見つけたら、[右クリック] をクリックし、開いたメニュー項目で [再起動] を選択します。
6. サービスを再起動しています。
以上がプリンターを Win7 コンピューターに接続できない場合はどうすればよいですか? Win7システムプリンターで印刷できないの詳細内容です。詳細については、PHP 中国語 Web サイトの他の関連記事を参照してください。

