ホームページ >システムチュートリアル >Windowsシリーズ >Win10 Home版でグラフィックカードをセットアップする方法
Win10 Home版でグラフィックカードをセットアップする方法
- WBOYWBOYWBOYWBOYWBOYWBOYWBOYWBOYWBOYWBOYWBOYWBOYWB転載
- 2024-02-11 23:24:35649ブラウズ
php エディター Apple は、Win10 Home Edition 用のグラフィックス カードをセットアップするための詳細なガイドを提供しています。 Windows 10 Home Edition では、グラフィックス カードの設定はコンピューターのパフォーマンスとゲーム エクスペリエンスにとって非常に重要です。グラフィックス カードを適切に設定すると、画質と滑らかさが向上し、コンピューターのパフォーマンスが最高の状態になります。この記事では、グラフィック カード関連の問題を解決し、より良いコンピューター エクスペリエンスを楽しむために、Win10 Home Edition でグラフィック カードをセットアップする方法を紹介します。
win10 home バージョンでグラフィック カードを設定する方法:
1. Windows 10 デスクトップでマウスを右クリックし、[この PC] アイコンを選択し、[プロパティ] を選択します。ポップアップメニューの「」オプション。この時点で、Windows 10のシステムプロパティウィンドウが開き、左側のサイドバーにある「デバイスマネージャー」オプションをクリックします。
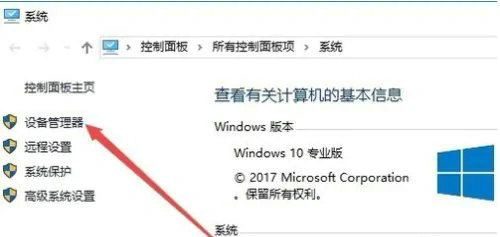
2. デバイス マネージャー ウィンドウで [グラフィックス カード アダプター] オプションを見つけてクリックします。
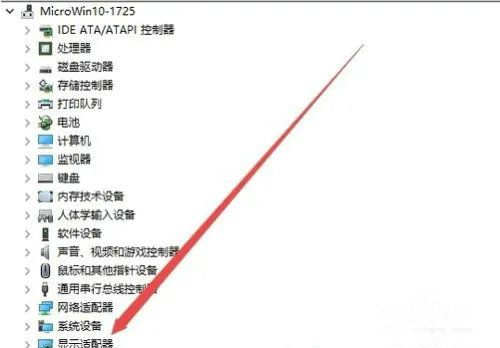
3. グラフィック カード アダプター オプションを選択すると、2 つのグラフィック カード ドライバーが表示され、コンピューターがデュアル グラフィック カード構成であることを示します。

4. Windows 10 デスクトップに戻り、マウスを右クリックして [NVIDIA コントロール パネル] オプションを選択します。
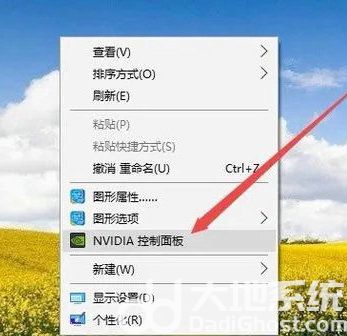
5. この時点で、NVIDIA コントロール パネル ウィンドウが開くので、左側のサイドバーにある [3D 設定の管理] オプションをクリックします。
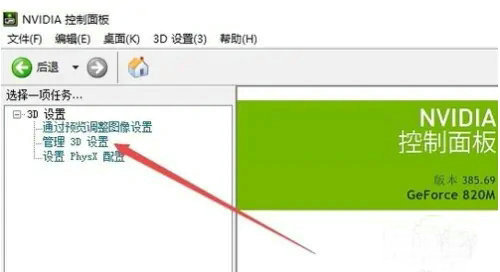
6. 右側のウィンドウで [最初のグラフィック プロセッサ] 設定オプションを見つけてクリックし、そのドロップダウン メニューをクリックして、[高性能 NVIDIA プロセッサ] を選択します。ポップアップメニュー「」オプション。上記の操作後、Windows 10 システムは統合グラフィック カードの代わりに個別のグラフィック カードを使用するようになります。
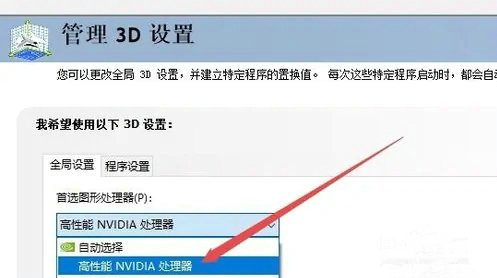
以上がWin10 Home版でグラフィックカードをセットアップする方法の詳細内容です。詳細については、PHP 中国語 Web サイトの他の関連記事を参照してください。

