ホームページ >システムチュートリアル >Windowsシリーズ >Windows 10でデスクトップガジェットを開けない問題に対する6つの解決策
Windows 10でデスクトップガジェットを開けない問題に対する6つの解決策
- PHPz転載
- 2024-02-11 22:57:231019ブラウズ
php エディタ Xiaoxin は、win10 デスクトップ ガジェットを開けない問題の解決に役立つ 6 つの解決策を提供します。 win10 を使用していると、デスクトップ ガジェットが適切に動作しないことがあり、使用に問題が生じることがあります。心配しないでください。この問題を解決するための 6 つの解決策を以下に紹介します。見てみましょう!
win10デスクトップガジェットが開けない問題の6つの解決策
方法1.アイコンキャッシュを再構築する
1.Cortana検索をクリックし、「cmd」と入力して「」と入力します。コマンドプロンプト」の「文字」を右クリックし、「管理者として実行」を選択します。

2.「assoc.exe=exefile」と入力し、Enter キー (Enter) を押して、完了したらウィンドウを閉じます。次に、ソフトウェアのアイコンをマウスでダブルクリックして、正常に開くことができるかどうかを確認します。
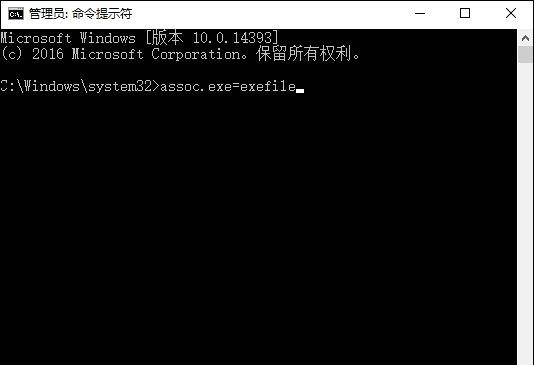
方法 2. マウスの感度を調整する
別の可能性として、マウスのダブルクリックが機能しない可能性があります。解決策は、マウスのクリック速度をデバッグすることです。

方法 3. プログラムを再インストールします
1. まず、デスクトップ アイコンのプロパティを確認します。ターゲットとオリジンに応じて、プロパティで、開始場所
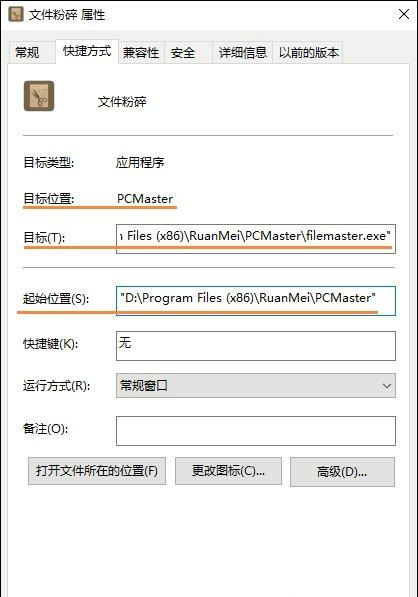
2 にアイコンがあるインストール フォルダーを見つけます。ターゲットの場所とデスクトップの開始場所にプログラムが見つからない場合は、アイコンが表示されている場合は、プログラムが破損している可能性があるため、再インストールする必要があります。
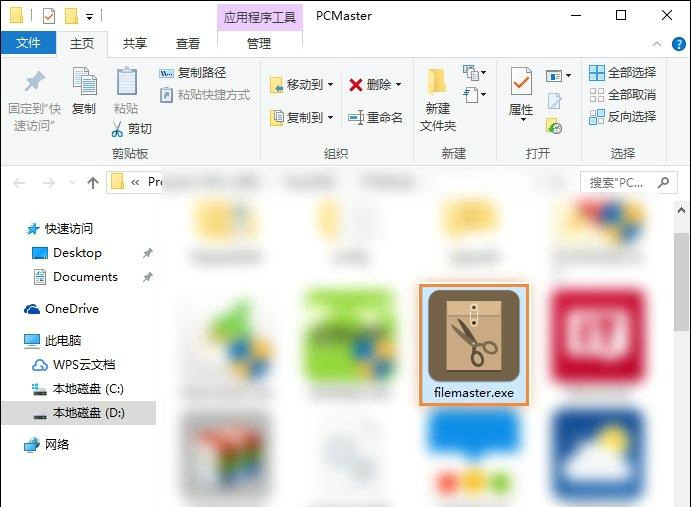
方法 4: セキュリティ保護ツールを使用して修復する
もう 1 つの理由は、コンピュータが汚染された後にアイコン リンクが悪意を持って変更されたことです。 Computer Manager や 360 Security Guard などのトロイの木馬はウイルスを削除できます。
方法 5. UAC 設定を変更する
コンピューターのタスク マネージャーをクリックし、タスク マネージャーで [管理者としてプログラムを実行する] を選択します。この時点で、チェックボックスをオンにして、アクセス許可の調整を試みることができます。ボックスをクリックすると、UAC を変更してガジェットの画像をクリックすることができます。
方法 6. リソース マネージャーでsidebar.exe を終了する
この方法は比較的単純ですが、効果はあまり高くありません。経験豊富な Windows ネットユーザーはこの方法の使用を諦め、初心者ネットユーザーはこの方法を試してみることをお勧めします。具体的な方法は、タスク マネージャーをクリックして管理プロセスを開き、sidebar.exe を見つけてプロセスを開いて終了します。
以上がWindows 10でデスクトップガジェットを開けない問題に対する6つの解決策の詳細内容です。詳細については、PHP 中国語 Web サイトの他の関連記事を参照してください。

