ホームページ >システムチュートリアル >Windowsシリーズ >win11にアップグレードした後にwin10が起動できなくなった場合はどうすればよいですか? 2つの方法を紹介
win11にアップグレードした後にwin10が起動できなくなった場合はどうすればよいですか? 2つの方法を紹介
- PHPz転載
- 2024-02-11 22:24:081150ブラウズ
php editor Strawberryでは、win10をwin11にアップグレード後に起動できない問題を解決する2つの方法を紹介します。オペレーティング システムをアップグレードした後に起動の問題が発生することは非常によくありますが、いくつかの簡単な対策で解決できるため、ご安心ください。 1 つ目の方法は、回復環境を使用して修復する方法です。これには、インストール ディスクまたは USB フラッシュ ドライブを使用して回復環境に入り、ブート ファイルとシステム ファイルを修復して問題を解決する必要があります。 2 番目の方法は、セーフ モードに移行して問題を解決することです。最初にセーフ モードに移行して問題を解決してみてください。問題がまだ解決しない場合は、システムの復元またはリセット操作を実行してみてください。これらの方法が、起動の問題に遭遇したユーザーの助けになれば幸いです。
方法 1. 以前のバージョンに戻す
1. コンピューターを起動して Windows ロゴが表示されたら、電源ボタンを長押しして強制的にシャットダウンし、この操作を 3 回繰り返します。
2. 3 回再起動すると、システムは「自動修復」に入ります。次に、[自動修復] インターフェイスで、[詳細オプション] > [トラブルシューティング] > [詳細オプション] > [以前のバージョンに戻す] を選択します。
3. [前のバージョンに戻る] インターフェイスで、[前のバージョンに戻る] をクリックすると、コンピュータが自動的に再起動し、問題が解決したかどうかを確認するために完了するまで待ちます。
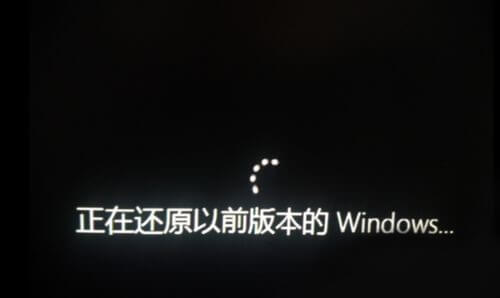
方法 2. システムを再インストールします
準備作業:
1. U ディスク (8G 以上の U ディスクを使用してみてください) 。
2. 通常のインターネット アクセスで使用できるコンピュータ。
3. U ディスク ブート ディスク作成ツール をダウンロードします: 石マスター インストール マスター(https://www.xpwin7.com/soft/39129. html)。
4. ゴーストまたは ISO システム イメージ ファイル (https://www.xpwin7.com/windows/list_3_1.html)
U ディスク ブート ディスクの作成手順
注: 運用中に U ディスクがフォーマットされるため、重要なファイルを U ディスクにバックアップしてください。システムを C ディスクにインストールする必要がある場合は、重要なファイルを C ディスクに置かないでください。またはデスクトップ。
1.「Master Shi ワンクリック再インストール」を実行し、「了解しました」をクリックします。
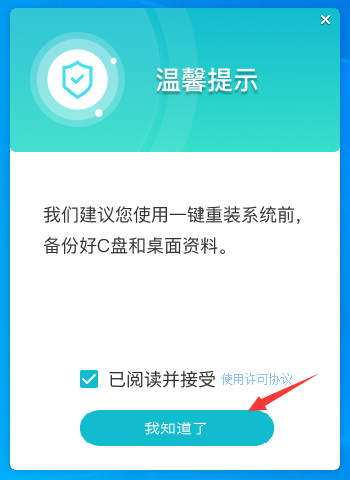
#2.「U ディスクブート」を選択し、「運用開始」をクリックします。
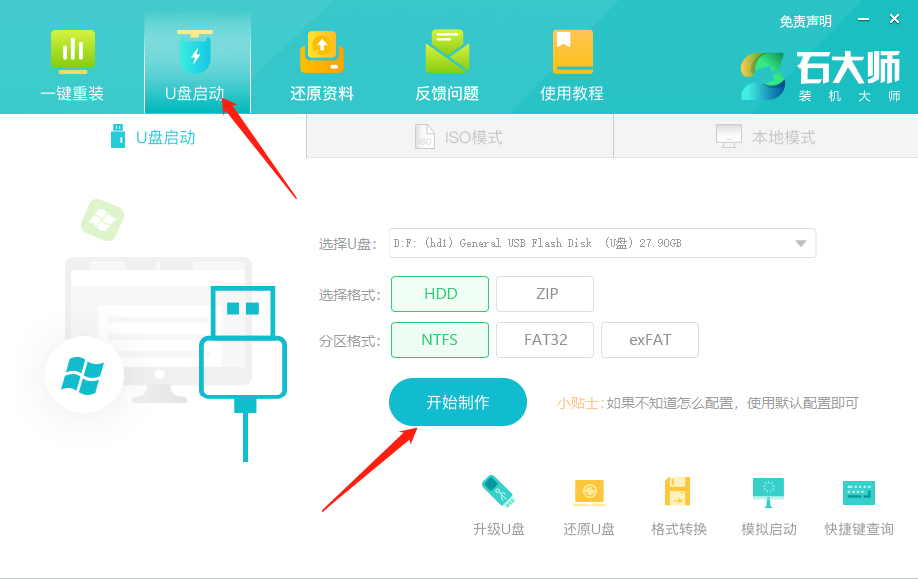
#3. USB ブート ツールの作成に必要なコンポーネントをダウンロード中です。しばらくお待ちください。
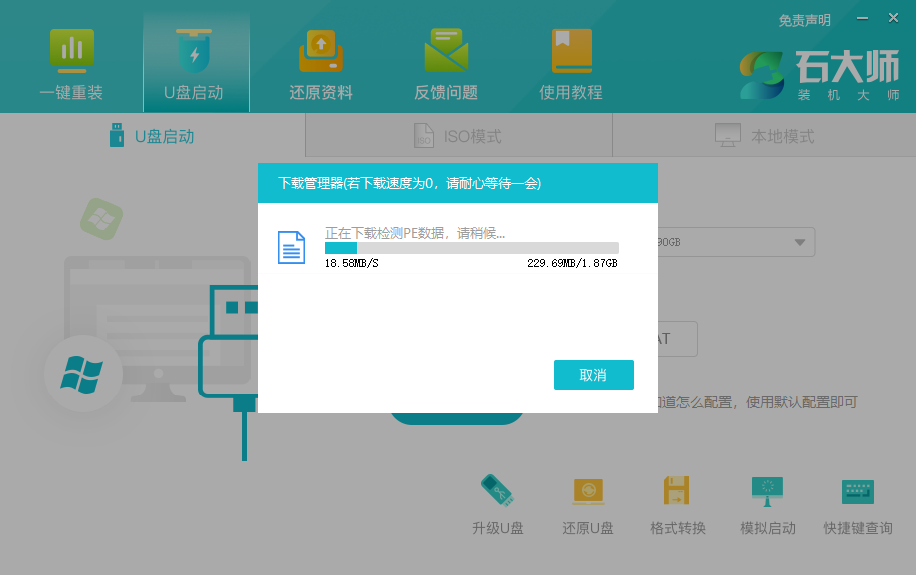
#4. USB フラッシュ ドライブ内の重要なデータをバックアップするように求めるプロンプトが表示されます。バックアップが必要ない場合は、「OK」をクリックします。
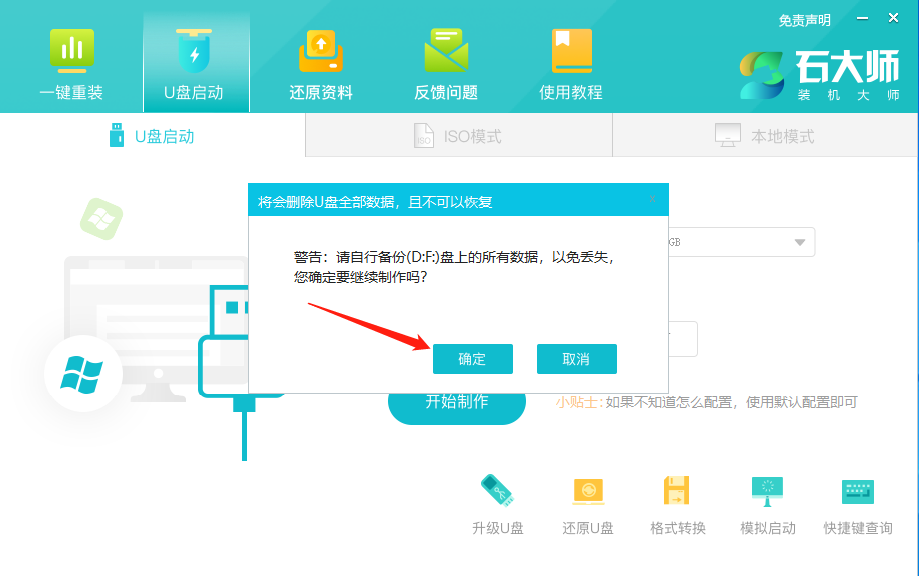
5. インストールしたいシステム イメージを選択し、「システムをダウンロードして作成」をクリックします。このソフトウェアによって提供されるシステムはオリジナルのシステムです (システムのダウンロードをキャンセルして作成してください))。
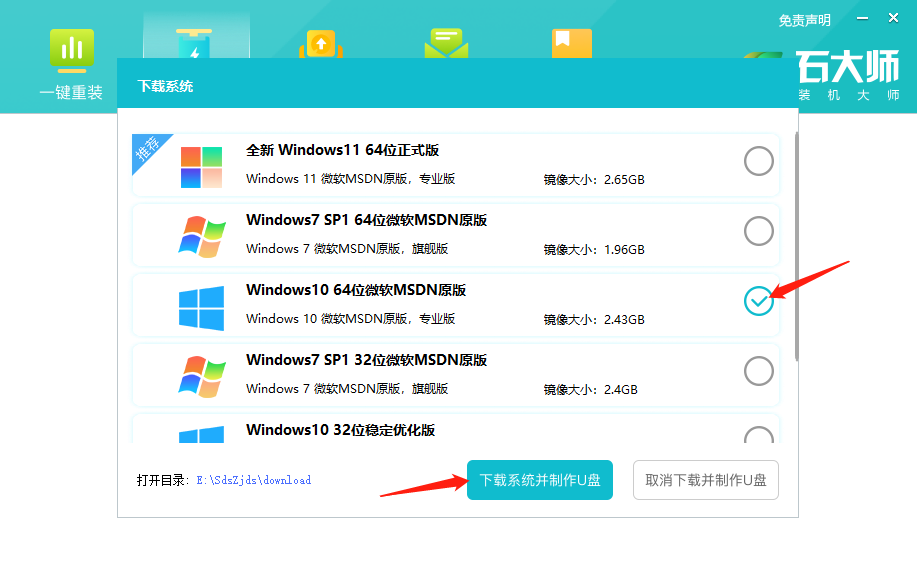
#6. システム イメージをダウンロード中です。ソフトウェアを閉じないでください。
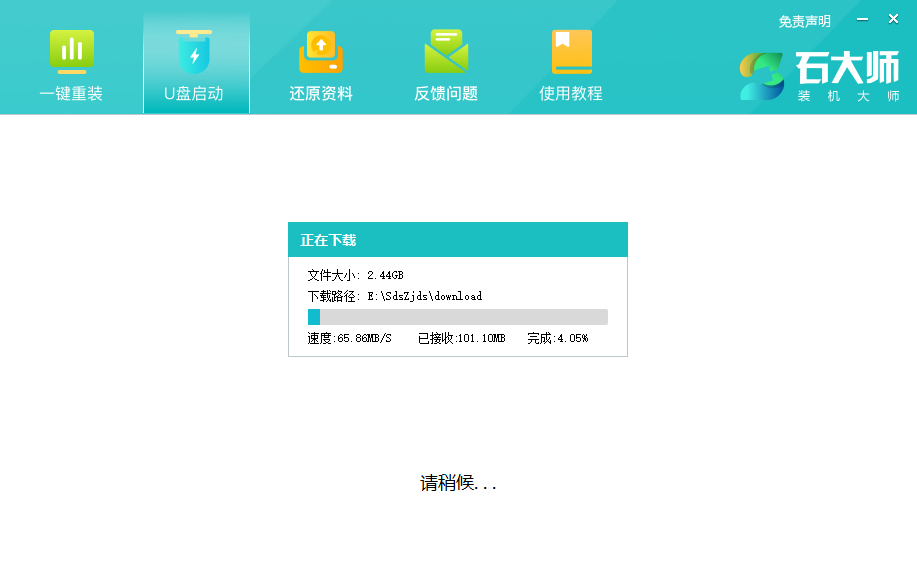
#7. U ディスクブートツールを作成中です。
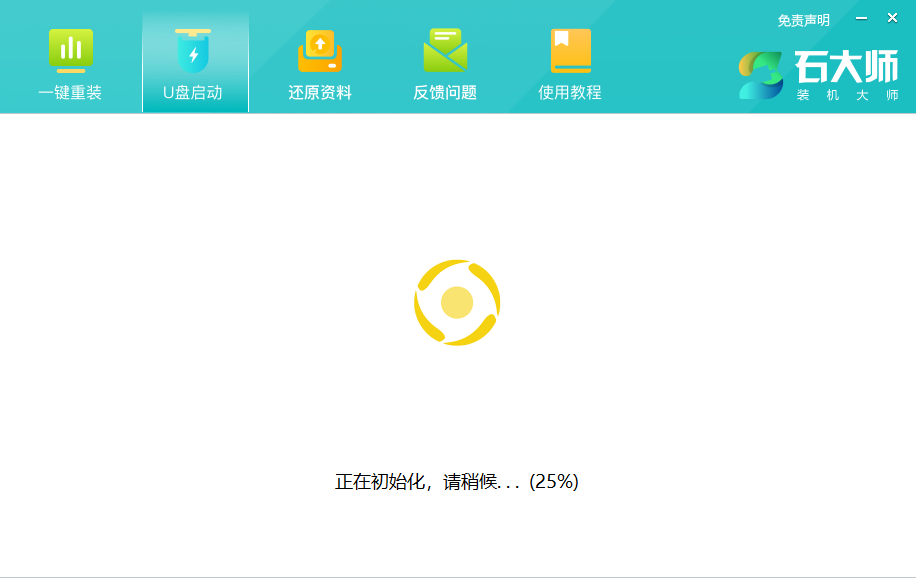
#8. システム イメージが USB フラッシュ ドライブにコピーされています。
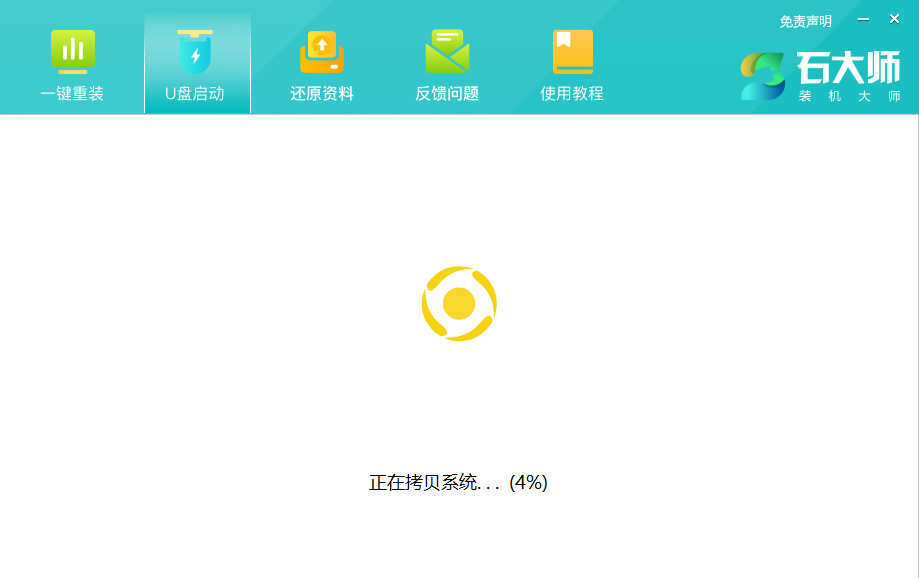
#9. 作成が完了したことを示すメッセージが表示されたら、[OK] をクリックします。
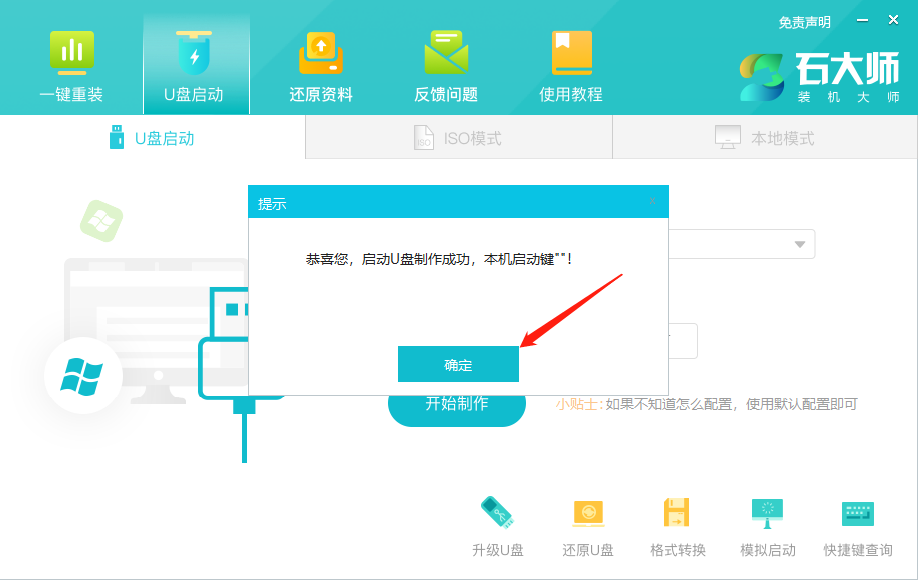
10.「シミュレートされたブート」を選択し、「BIOS」をクリックします。

#11. このインターフェイスが表示されたら、Master Shi U ディスク ブート ツールが正常に作成されたことを意味します。
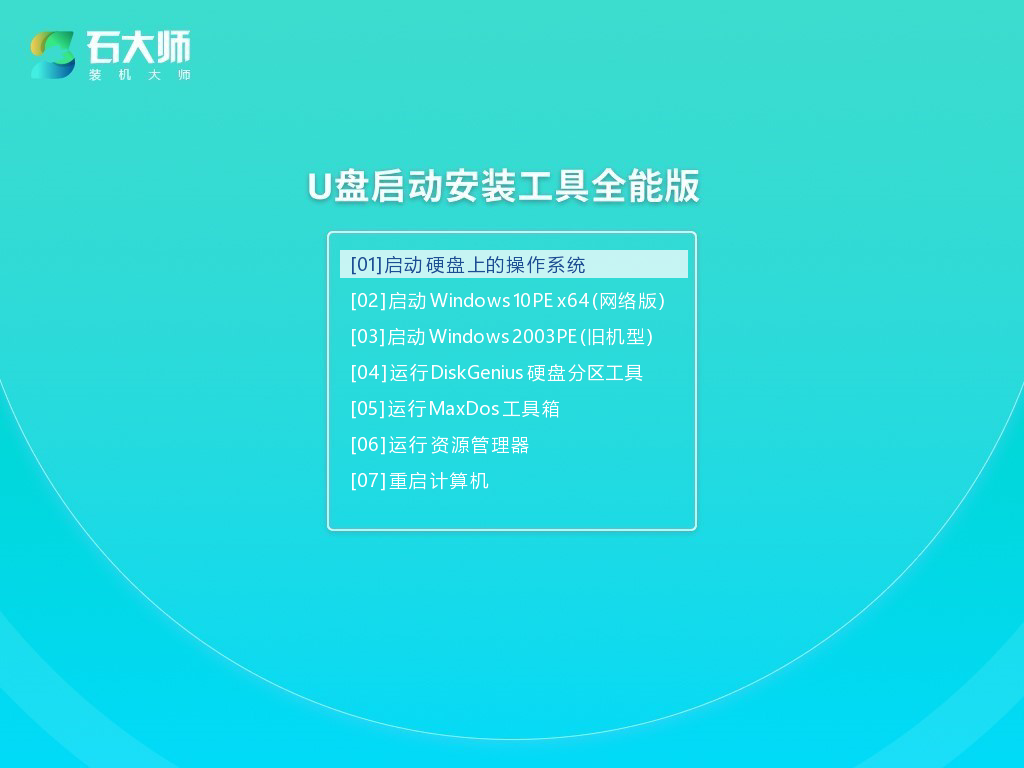
USB フラッシュ ドライブからシステムをインストールする手順
1. コンピューターのマザーボードの USB ブート ディスクのショートカット キーを見つけます。
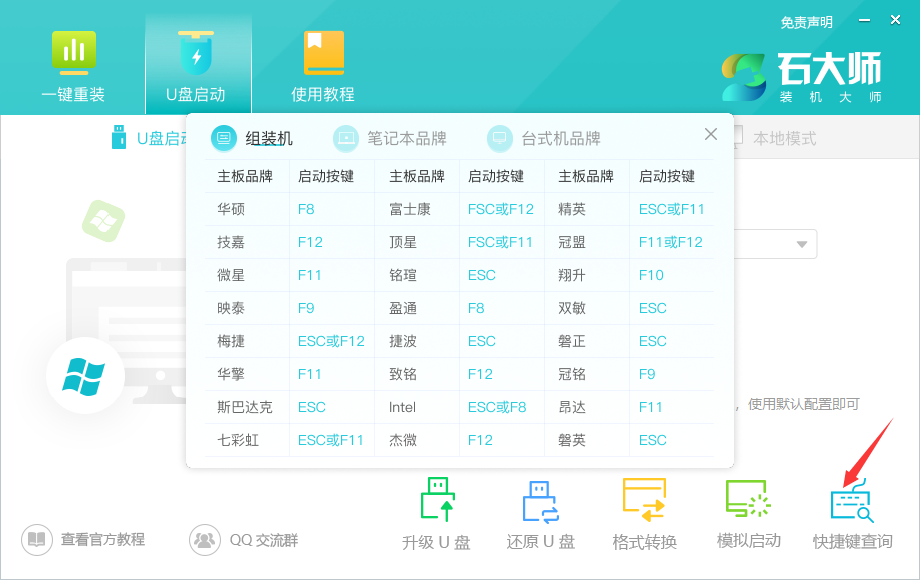
2. 準備した U ディスク起動ディスクがコンピュータに挿入されたままです。コンピュータを再起動し、ショートカット キーを押して起動する U ディスクを選択します。入力後、↑↓ を使用します。キーボードのキーを押して 2 番目の [ 02] を選択します。 Windows 10PE x64 (ネットワーク バージョン) を起動し、Enter キーを押します (この PE システムはユーザーの利便性のみを目的としており、ユーザーがどのようなシステムをインストールするかとは関係ありません)。
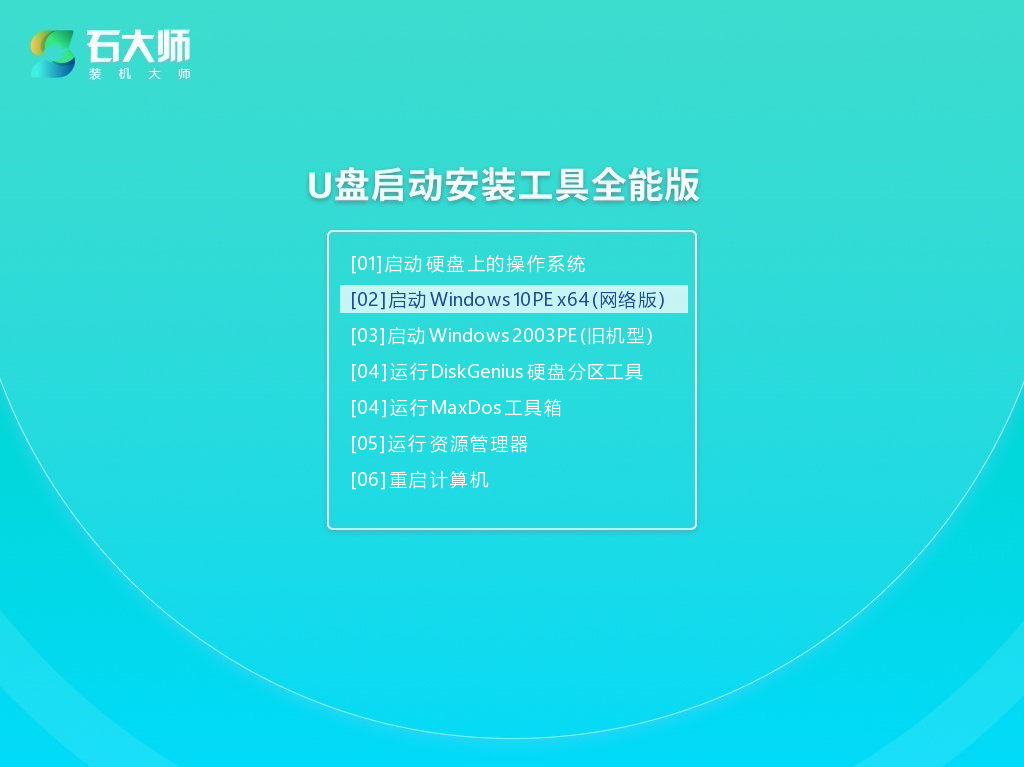
#3. PE インターフェイスに入ったら、デスクトップ上のワンクリック再インストール システムをクリックします。
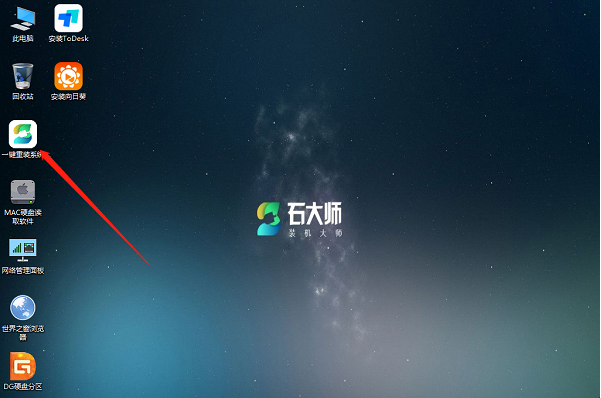
#4. ツールを開いたら、「参照」をクリックして、USB フラッシュ ドライブにダウンロードしたシステム イメージ ISO を選択します。
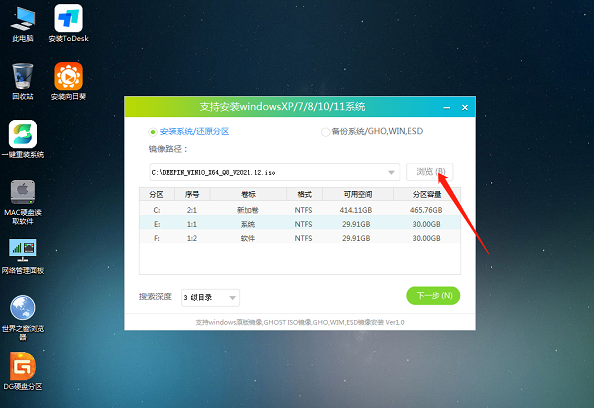
#5. 選択後、システムをインストールするパーティション (通常はエリア C) を選択します。ソフトウェアが誤って認識した場合は、ユーザーが自分でパーティションを選択する必要があります。選択を行った後、「次へ」をクリックします。

#6. このページをクリックするだけでインストールできます。
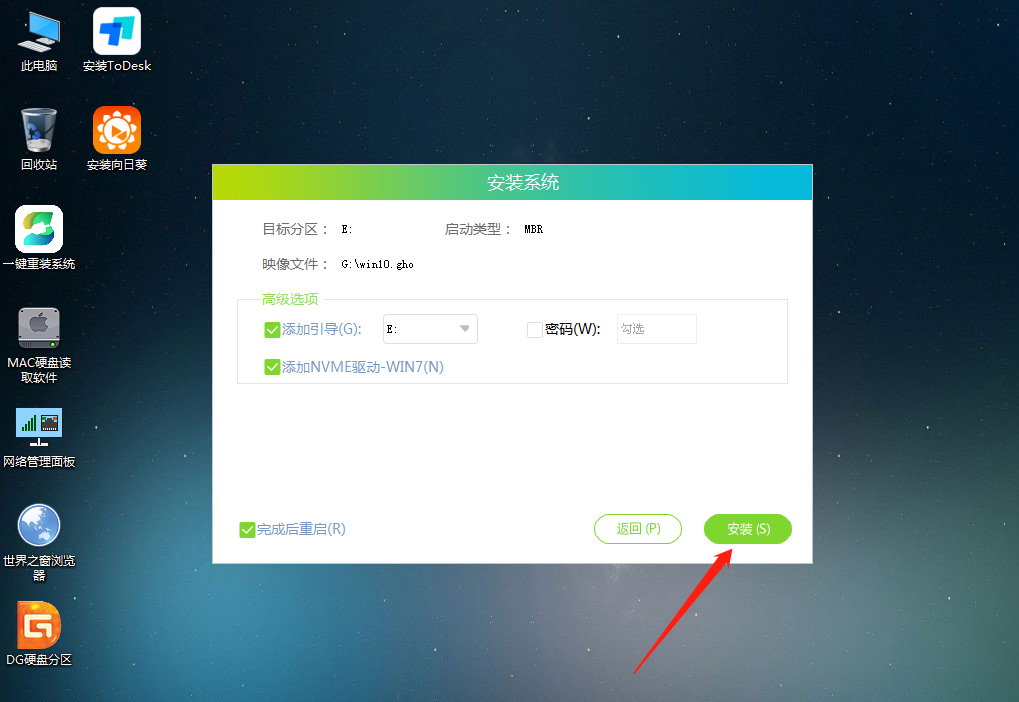
#7. システムをインストール中です。お待ちください。
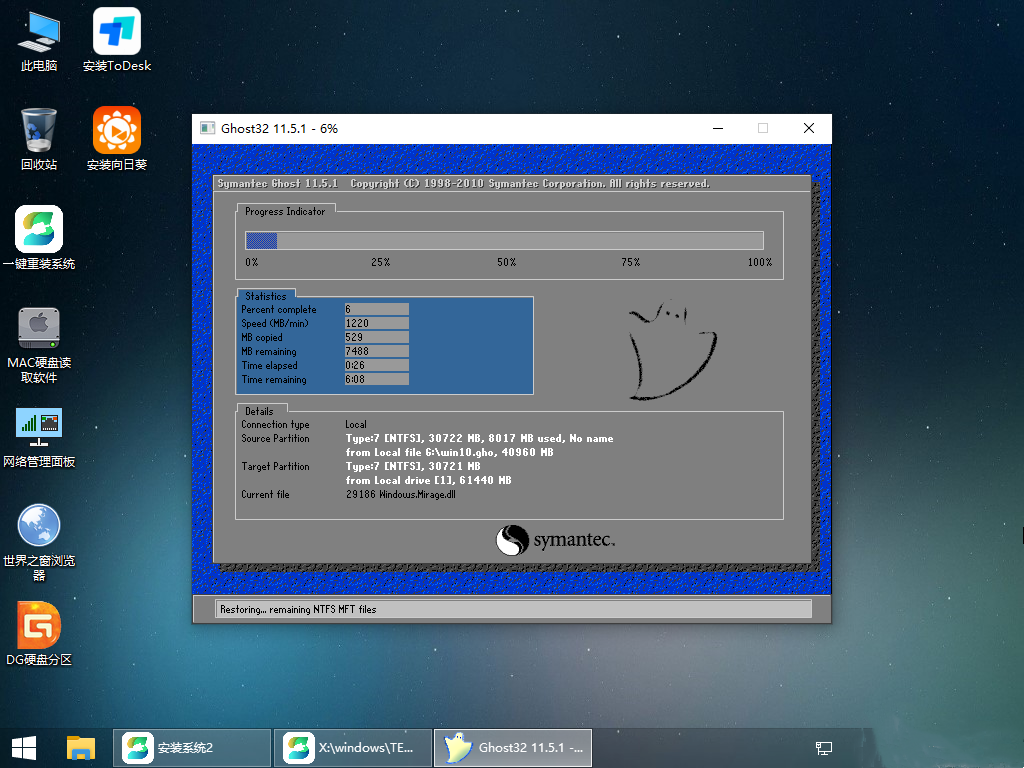
#8. システムのインストール後、ソフトウェアは自動的に再起動が必要であり、U ディスクを取り出す必要があることを通知します。U ディスクを取り出してください。そしてコンピュータを再起動します。
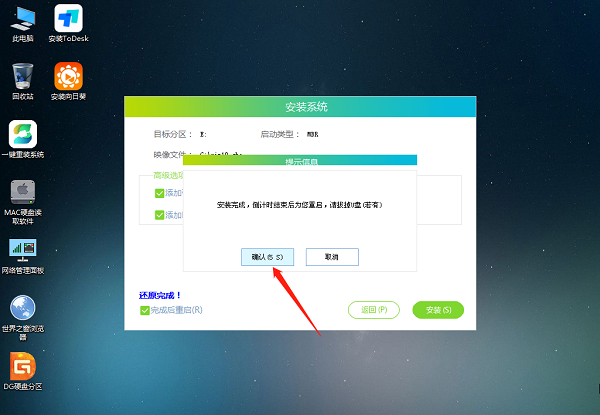
#9. 再起動後、システムは自動的にシステム インストール インターフェイスに入り、この時点でインストールは成功です。
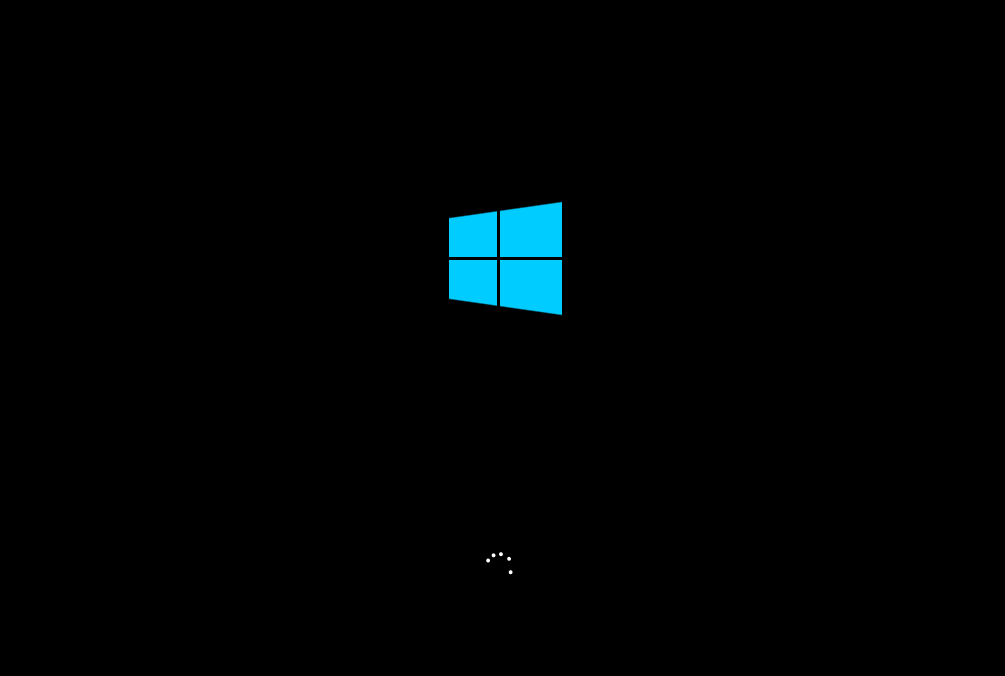
以上がwin11にアップグレードした後にwin10が起動できなくなった場合はどうすればよいですか? 2つの方法を紹介の詳細内容です。詳細については、PHP 中国語 Web サイトの他の関連記事を参照してください。

