ホームページ >システムチュートリアル >Windowsシリーズ >Win11 の起動ピンに障害が発生した場合はどうすればよいですか? Win11起動時のピン不良問題の解析
Win11 の起動ピンに障害が発生した場合はどうすればよいですか? Win11起動時のピン不良問題の解析
- WBOYWBOYWBOYWBOYWBOYWBOYWBOYWBOYWBOYWBOYWBOYWBOYWB転載
- 2024-02-11 22:18:351286ブラウズ
Win11 スタートアップ ピンの障害は、Windows 11 にアップグレードした後に多くのユーザーが遭遇する一般的な問題の 1 つです。スタートアップピンが正常に使用できない場合、ユーザーはシステムにすぐにログインできず、使用に不便が生じます。この記事では、PHP エディターの Yuzai が Win11 の起動ピンの失敗の問題を分析し、ユーザーが通常のログイン エクスペリエンスを迅速に復元できるように、対応する解決策を提供します。システムアップデートによるものであっても、その他の理由によるものであっても、Win11 スタートアップピン障害の問題を簡単に解決できるように、解決策を一つ一つ分析して提供します。
Win11 起動ピン不良問題の分析
方法 1:
1.「Win R」を押して実行ウィンドウを開き、「msconfig」と入力して Enter を押します。確認する。
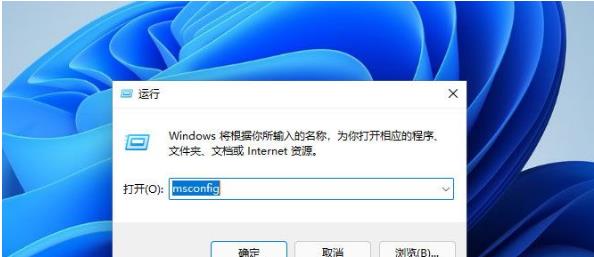
#2. ウィンドウ上部の [サービス] をクリックし、[Microsoft サービスをすべて非表示にする] にチェックを入れ、[すべて無効にする] をクリックします。
3. 上の「開始」をクリックし、「タスクマネージャーを開く」を選択し、すべてのスタートアップ項目を無効にして確認します。
4. 完了後、コンピューターを再起動し、PIN コードが正常に設定できるかどうかを確認します。
方法 2:
1. また、「Win R」を使用して実行ウィンドウを開き、「services.msc」と入力して Enter キーを押して確認します。
2.「Credential Manager」と「Windows Biometric」という 2 つのサービスを見つけて、それらが開始されているかどうかを確認します。
3. 起動していない、または片方しか起動していない場合は、起動していないサービスを右クリックして選択し、起動してください。
方法 3:
1. サービスを開始しても機能しない場合は、次のパス「C:\Windows\ServiceProfiles\LocalService\AppData\Local\Microsoft」を入力します。
2.「NGC」フォルダーを見つけて、バックアップ後に削除します。
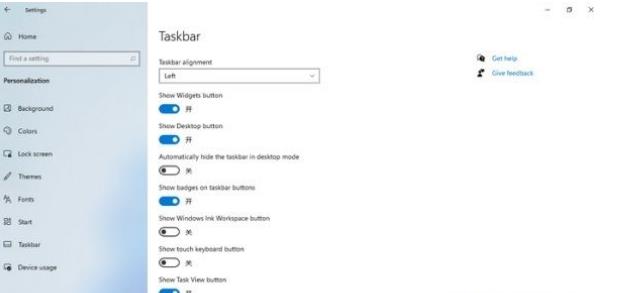
方法 4:
1. 上記のどの方法でも Windows 11 コンピューターで PIN コードを設定できない問題を解決できない場合は、システムを再インストールすることしかできません。
推奨ダウンロード:Microsoft オリジナル Win11 ISO 完全にアップグレードされ、最適化された純粋なバージョン V2024
インストール方法
このサイトでは、ローカル インストール方法の 2 つを提供します。ハードドライブの取り付けは最も簡単な取り付け方法です。ハードディスクのインストールを使用する前に、U ディスク ブート ツールを作成することをお勧めします。ハードディスクのインストールが失敗する場合、またはコンピュータの電源が入らない場合、ようこそインターフェイスでスタックする場合、デスクトップに入ることができない場合、またはブルー スクリーンが表示される場合は、などの場合は、システムを再インストールするために U ディスクを選択する必要があります。
以上がWin11 の起動ピンに障害が発生した場合はどうすればよいですか? Win11起動時のピン不良問題の解析の詳細内容です。詳細については、PHP 中国語 Web サイトの他の関連記事を参照してください。

