ホームページ >システムチュートリアル >Windowsシリーズ >win11で隠しフォルダーを表示するにはどうすればよいですか? win11で隠しファイルの表示を設定する方法
win11で隠しフォルダーを表示するにはどうすればよいですか? win11で隠しファイルの表示を設定する方法
- WBOYWBOYWBOYWBOYWBOYWBOYWBOYWBOYWBOYWBOYWBOYWBOYWB転載
- 2024-02-11 21:48:291816ブラウズ
php editor Appleがwin11で隠しフォルダーを表示する方法を紹介します。 win11ではデフォルトでは隠しフォルダーは非表示になっていますが、簡単な設定で隠しフォルダーを表示させることができます。まず、エクスプローラーを開き、上部のメニューバーにある「表示」オプションをクリックする必要があります。次に、[表示] タブの下の [オプション] パネルで、[ファイルとフォルダーのオプションの変更] をクリックします。ポップアップされた「フォルダー オプション」ダイアログ ボックスで、「表示」タブに切り替えます。ここには、「既知のファイル タイプの拡張子を非表示にする」と「保護されたオペレーティング システム ファイルを非表示にする (推奨)」という 2 つのオプションがあります。これら 2 つのオプションのチェックを外した後、「適用」および「OK」ボタンをクリックして設定を完了します。このようにして、win11システムで隠しフォルダーを表示できます。この方法が皆さんのお役に立てば幸いです!
Win11の隠しファイル表示設定方法
1. win11でこのコンピューターを開いてエクスプローラーを開くか、スタートメニューを右クリックしてエクスプローラーを選択して開きます。次に、ページ上部の[表示]をクリックします。
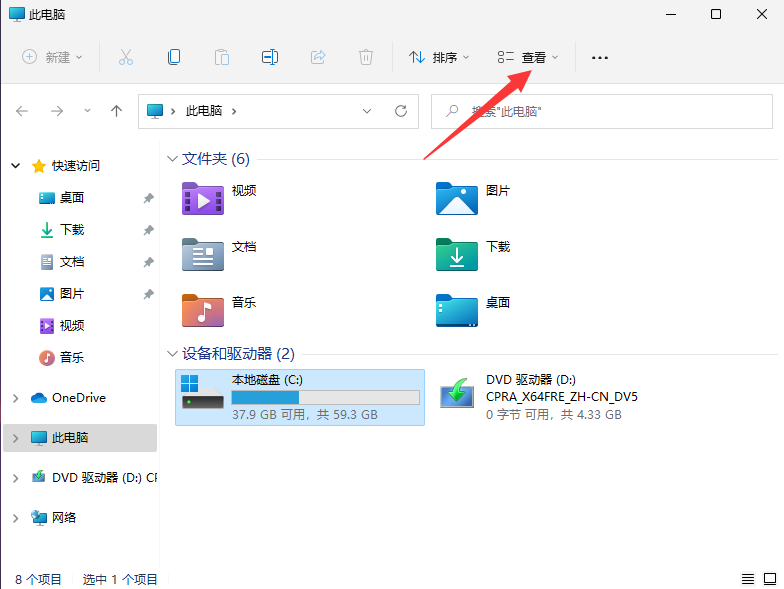
#2. 次に、以下のページを展開し、[表示] をクリックし、隠しファイルを検索して見つけることができるように、隠しアイテムを見つけて確認します。
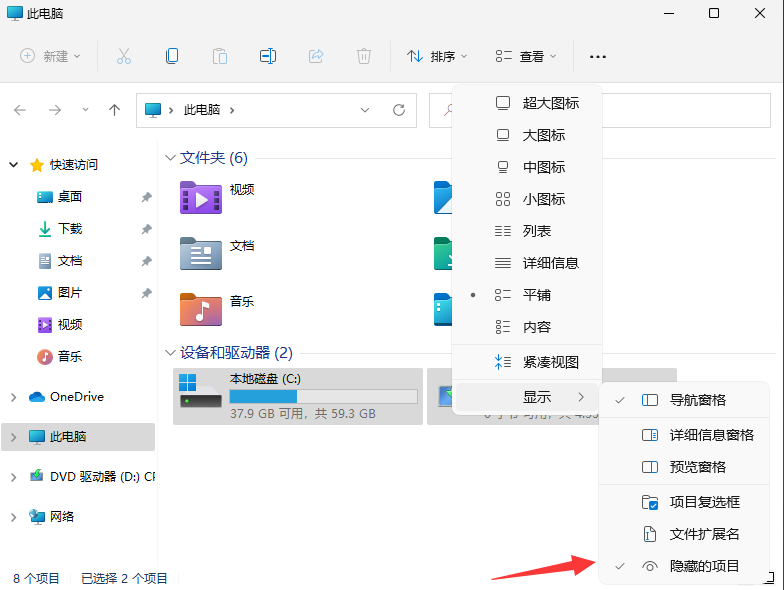
3. 隠しファイルを見つけます。アイコンが半透明で表示されることがわかります。このようにして、隠しファイルや隠しフォルダーが表示されます。
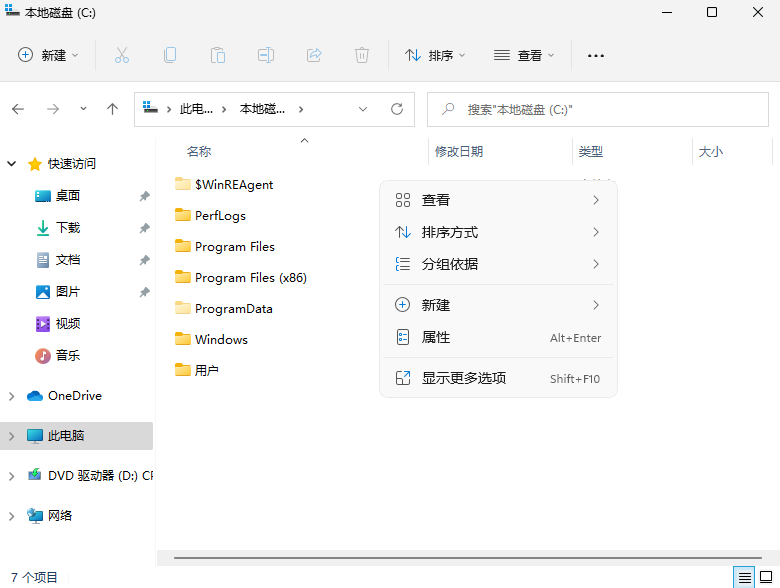
#4. ファイルまたはフォルダーを右クリックし、プロパティの[非表示]を解除することができます。もしくは放置して半透明の状態で表示させます。
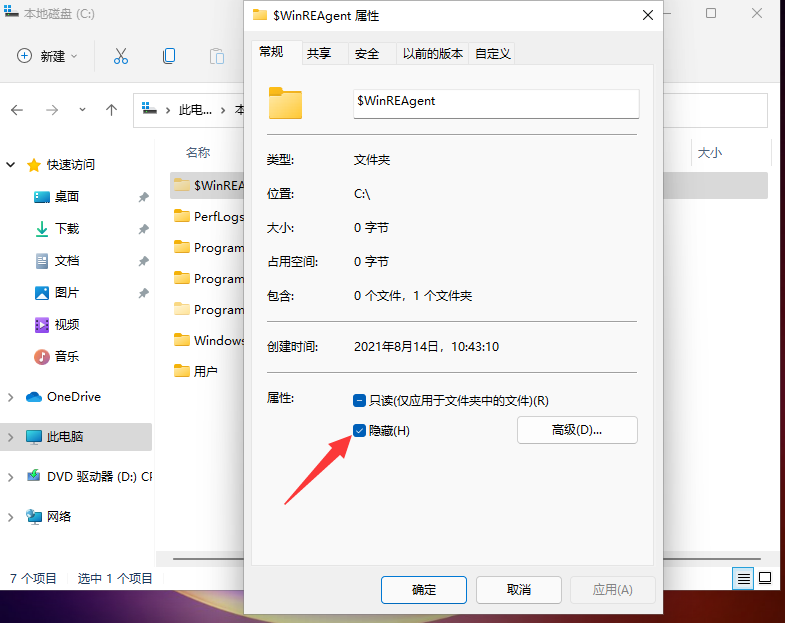
以上がwin11で隠しフォルダーを表示するにはどうすればよいですか? win11で隠しファイルの表示を設定する方法の詳細内容です。詳細については、PHP 中国語 Web サイトの他の関連記事を参照してください。

