 コンピューターのチュートリアル
コンピューターのチュートリアル コンピュータ知識
コンピュータ知識 win11でCドライブのデフォルトのインストールパスを変更するにはどうすればよいですか? win11でCドライブのデフォルトのインストールパスを変更するチュートリアル
win11でCドライブのデフォルトのインストールパスを変更するにはどうすればよいですか? win11でCドライブのデフォルトのインストールパスを変更するチュートリアルwin11でCドライブのデフォルトのインストールパスを変更するにはどうすればよいですか? win11でCドライブのデフォルトのインストールパスを変更するチュートリアル
php editor Yuzai が、Win11 で C ドライブのデフォルトのインストール パスを変更する方法についてのチュートリアルを提供します。 Win11 システムでは、デフォルトでインストール ファイルとアプリケーションが C ドライブにインストールされるため、C ドライブの空き容量が不足する可能性があります。デフォルトのインストール パスを変更したいユーザーのために、このチュートリアルでは詳細な手順と手順を説明します。デフォルトのインストール パスを変更すると、インストール ファイルやアプリケーションを他のディスクにインストールできるため、C ドライブのスペースが効果的に解放され、システムのパフォーマンスが向上します。やり方を見てみましょう!
win11でcドライブのデフォルトのインストールパスを変更する方法
1. まず、左下のスタートメニューを開きます。
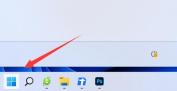
2. 次に、設定を開きます。
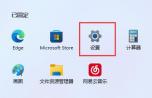
3. 次に、ストレージ オプションを入力します。

#4. 次に、詳細ストレージ設定を展開し、新しいコンテンツが保存される場所を開きます。

#5. 新しいコンテンツの保存パスを変更します。

#6. 変更後、ファイル エクスプローラーを開き、ダウンロード フォルダーを右クリックして [プロパティ] を選択します。
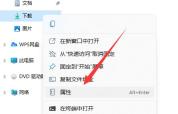
#7. 最後に、[場所に移動] を選択して、デフォルトのダウンロード パスを変更します。
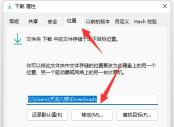
以上がwin11でCドライブのデフォルトのインストールパスを変更するにはどうすればよいですか? win11でCドライブのデフォルトのインストールパスを変更するチュートリアルの詳細内容です。詳細については、PHP 中国語 Web サイトの他の関連記事を参照してください。
 「このヴァンガードのビルドはコンプライアンスから外れている」エラーを修正-MinitoolApr 15, 2025 am 12:50 AM
「このヴァンガードのビルドはコンプライアンスから外れている」エラーを修正-MinitoolApr 15, 2025 am 12:50 AMWindows 11でValorantを起動しようとする際に、「Vanguardのこのビルドはコンプライアンスから外れている」問題に遭遇する可能性があります。エラーメッセージが表示されるのはなぜですか?エラーメッセージを取り除く方法は? PHP.CNからのこの投稿に詳細が記載されています。
 Windows 10/11にRTX 4050ドライバーをダウンロードする方法は?Apr 15, 2025 am 12:49 AM
Windows 10/11にRTX 4050ドライバーをダウンロードする方法は?Apr 15, 2025 am 12:49 AMnvidia geforce rtx 40シリーズGPUはあなたにとって新しいものではないかもしれません。他のトップグラフィックスカードと比較して、あなたの多くは、その許容可能な価格でミッドエンドのメインストリームRTX 4050にもっと注意を払うことができます。 dを取得するためにphp.cnのウェブサイトからこのガイドを読んでください
 KB2267602インストールに失敗しました:修正方法は次のとおりです。Apr 15, 2025 am 12:48 AM
KB2267602インストールに失敗しました:修正方法は次のとおりです。Apr 15, 2025 am 12:48 AMKB2267602は、Windowsの脆弱性と脅威を修正するように設計されたWindows Defenderの保護または定義の更新です。一部のユーザーは、KB2267602をインストールできないと報告しました。 PHP.CNからのこの投稿では、「KB2267602 FAIを修正する方法を紹介します
 Windows 11にプリインストールされたソフトウェアを再インストールする2つの方法Apr 15, 2025 am 12:47 AM
Windows 11にプリインストールされたソフトウェアを再インストールする2つの方法Apr 15, 2025 am 12:47 AMこれを行う必要がある場合、Windows 11に事前にインストールされたソフトウェアを再インストールする方法を知っていますか?この投稿では、2つの簡単な方法を紹介します。さらに、Windowsコンピューターでファイルを回復する場合は、PHP.CN Power Data Recoveryを試すことができます。
 修正:デスクトップとファイルフォルダーは自動的に更新されませんApr 15, 2025 am 12:46 AM
修正:デスクトップとファイルフォルダーは自動的に更新されませんApr 15, 2025 am 12:46 AMWindowsデスクトップまたはファイルエクスプローラーまたはフォルダーは、変更を加えると自動的に更新されます。ただし、一部のWindows 11/10ユーザーは、「デスクトップフォルダーが自動的に更新されない」という問題に遭遇すると報告しています。この投稿f
 修正:このWindowsインストーラーパッケージに問題がありますApr 15, 2025 am 12:45 AM
修正:このWindowsインストーラーパッケージに問題がありますApr 15, 2025 am 12:45 AMWindows 11/10にプログラムをインストールしようとすると、インストールできず、エラーメッセージが受信される可能性があります。このWindowsインストーラーパッケージには問題があります。 PHP.CNからのこの投稿は、それを修正するのに役立ちます。
 アンチウイルススキャン暗号化されたファイルはできますか?セキュリティ対プライバシーApr 15, 2025 am 12:44 AM
アンチウイルススキャン暗号化されたファイルはできますか?セキュリティ対プライバシーApr 15, 2025 am 12:44 AMデバイスでウイルス対策ソフトウェアを実行すると、すべてのファイルとフォルダーがウイルスをスキャンすると予想される可能性があります。ただし、1つの疑問が発生します。アンチウイルススキャン暗号化されたファイルをスキャンできますか?この調査は、セキュリティとプライバシーの領域を掘り下げます。 php.cn so
 WindowsPCでHDMIビデオドライバーを無料でダウンロードまたは更新するApr 15, 2025 am 12:43 AM
WindowsPCでHDMIビデオドライバーを無料でダウンロードまたは更新するApr 15, 2025 am 12:43 AMWindowsにHDMIビデオドライバーをダウンロードする方法は? HDMIドライバーを最新のバージョンに更新する方法。ここで方法を見つけることができます。さらに、PHP.CN Power Data Recoveryを試して、必要に応じて失われたファイルと削除されたファイルを元に戻すことができます。


ホットAIツール

Undresser.AI Undress
リアルなヌード写真を作成する AI 搭載アプリ

AI Clothes Remover
写真から衣服を削除するオンライン AI ツール。

Undress AI Tool
脱衣画像を無料で

Clothoff.io
AI衣類リムーバー

AI Hentai Generator
AIヘンタイを無料で生成します。

人気の記事

ホットツール

SublimeText3 英語版
推奨: Win バージョン、コードプロンプトをサポート!

Safe Exam Browser
Safe Exam Browser は、オンライン試験を安全に受験するための安全なブラウザ環境です。このソフトウェアは、あらゆるコンピュータを安全なワークステーションに変えます。あらゆるユーティリティへのアクセスを制御し、学生が無許可のリソースを使用するのを防ぎます。

ZendStudio 13.5.1 Mac
強力な PHP 統合開発環境

Dreamweaver Mac版
ビジュアル Web 開発ツール

ドリームウィーバー CS6
ビジュアル Web 開発ツール





