phpエディターいちごがWin10のCドライブをパーティション分割する方法を紹介します。 Win10オペレーティングシステムを使用している過程で、ソフトウェアのインストールやファイルの保存などにより、Cドライブの空き容量が徐々に不足することがあります。したがって、C ドライブをパーティション分割すると、ディスク領域を効果的に管理し、システムの動作効率を向上させることができます。パーティションを分割する前に、まず重要なファイルをバックアップし、次にディスク管理ツールを使用して C ドライブをパーティション分割する必要があります。具体的な分割方法や注意事項については、この記事を読み続けてください。
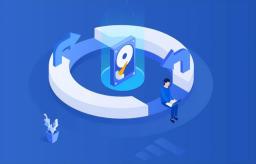
ハードディスク パーティションは、オペレーティング システム、アプリケーションのインストール、およびデータ ファイルの保存のために、ハードディスクの記憶領域を複数の独立した領域に分割することです。一般的なパーティションには、C ドライブ、D ドライブ、E ドライブなどが含まれます。
2. パーティションの数はいくつが適切ですか?最近買ったパソコンには C ドライブが 1 つしかありません。データが多すぎて整理できていないのでファイルが見つかりません。強迫性障害の患者の中には、C ドライブが 1 つしかないことに耐えられない人もいます。ディスクを分割する必要があるため、コンピュータのパーティション分割を検討することになります。パーティションの数はいくつが適切ですか?各ディスクの推奨事項は何ですか?おそらく多くの友人が混乱しているでしょう。
通常、メイン ハード ドライブの容量が 1 TB 未満の場合、ハード ドライブを 2 ~ 3 つのパーティションに分割することをお勧めします。メインのハード ドライブの容量が 8 TB 未満の場合は、ハード ドライブを 3 ~ 4 つのパーティションに分割することを検討できます。私は通常、ハードドライブを 3 つのパーティションに分割しています。このうち、C ドライブはオペレーティング システムのインストールに使用され、D ドライブはソフトウェアとアプリケーションのインストールに使用され、E ドライブはファイルの保存に使用されます。このパーティションにより、ハード ドライブ上のデータをより適切に管理および整理できます。
3. 合理的なハードディスクのパーティション分割方法ハードディスクのパーティション分割も状況によって異なりますので、将来的にパーティションを再分割する手間も省ける合理的なパーティション分割方法を選択することをお勧めします。
新しいハード ドライブがコンピュータに追加された場合、または新しく組み立てられたコンピュータのハード ドライブにパーティションがない場合、システムのインストール後、デフォルトでパーティションは 1 つだけになります。どちらの場合も、ユーザーはオペレーティング システムに直接入力できます。ハード ドライブのパーティションを作成するには、Windows システムに付属のディスク管理ツールを使用できます。このツールを使用すると、ユーザーはハードドライブを簡単にパーティション分割できます。
新しいコンピューターにオペレーティング システムがインストールされていない場合、または古いコンピューターのハード ドライブが壊れているか使用する必要がなく、ハード ドライブを新しいものと交換する場合は、次の手順を使用する必要があります。 PE ツール内のサードパーティ製パーティション ツールを使用して、ハード ドライブをパーティション分割します。
4. C ドライブを 1 つだけ使用してコンピューターをパーティション分割する方法C ドライブを 1 つだけ使用してコンピューターをパーティション分割するにはどうすればよいですか?コンピュータに精通している場合は、Windows システムに付属のディスク管理ツールを使用してハード ディスクのパーティションを作成できます。ディスク マネージャが面倒だと感じる場合は、サードパーティのパーティション作成ツールを使用すると、作業時間を節約できます。たくさんの時間とエネルギー。これら 2 つのツールについては、以下で詳しく紹介します。
方法 1: ディスク管理ツール1. WIN X キーの組み合わせを押し、ポップアップ メニューで [ディスクの管理] を選択します。
2. ディスクの管理を開いた後、下のディスクの図の C ドライブを右クリックし、「ボリュームの圧縮」を選択します。
3. 次に、「圧縮可能容量を入力してください」に分割したい空間を入力し、「圧縮」をクリックします。
4. 圧縮が完了すると、未割り当てのパーティションが表示されますので、未割り当てのパーティションを右クリックし、「新しいシンプル ボリューム」を選択し、ウィザードに従って「次へ」をクリックし続けます。
5. これでハードディスクのパーティショニングは完了です。
方法 2: EaseUS Partition MasterC ドライブが 1 つだけあるコンピューターをパーティション分割するにはどうすればよいですか?より多くのユーザーがコンピュータのハードディスクのパーティションを操作できるようにするために、編集者はここで、パーティションの作成、パーティションの削除、パーティションの拡張、パーティションのフォーマットなどを実行できる包括的な機能を備えた専門的なハードディスク パーティション ツール - EaseUS Partition Master を推奨します。 Windows システムに付属のディスク マネージャーと比較して、コンピューターの初心者により適しており、データ損傷のリスクを効果的に軽減できます。
以下は特定のパーティション操作プロセスです:
ステップ 1. 新しいディスクを選択します
ソフトウェアを実行し、ポップアップで「n 個の新しいディスクが見つかりました」というメッセージが表示されます。新しいディスクが複数ある場合は、変更する必要がある新しいディスクを選択し、[今すぐ使用] をクリックして、新しいディスク ウィザード インターフェイスに入ります。

ステップ 2. パーティションの設定
「パーティションが必要」を選択し、パーティションの数とディスクの種類 (MBR または GPT ディスク) を設定します。デフォルトでは、プログラムは設定されたパーティション数に従ってディスク領域を同じサイズのパーティションに分割します。
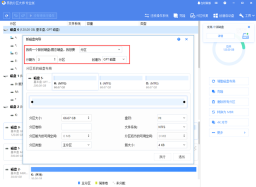
パーティション分割後も引き続きディスク レイアウトを調整し、各パーティションのサイズ、ドライブ文字、ボリューム ラベル、ファイル システム、パーティション タイプ、その他の情報を個別に設定できます。

設定が完了したら「実行」をクリックします。注: この操作はすぐには実行されませんが、最初に保留中の操作のリストに含まれます。
ステップ3. 操作を実行します
操作を実行する場合は、ソフトウェアの左上隅にある実行する操作のリストをクリックし、「適用」を選択して実行します。操作。
 5. 概要
5. 概要多くの友人が、C ドライブが 1 つしかない新しいコンピューターを購入しましたが、これは非常に使いにくいです。C ドライブが 1 つだけあるコンピューターをパーティション分割するにはどうすればよいですか?上記は、編集者が共有した 2 つのパーティショニング ソリューションです。お役に立てれば幸いです。
以上がwin10でCドライブをパーティション分割する方法の詳細内容です。詳細については、PHP 中国語 Web サイトの他の関連記事を参照してください。
 Windows11教育ISOをダウンロードしてPCにインストールする-MinitoolApr 26, 2025 am 12:50 AM
Windows11教育ISOをダウンロードしてPCにインストールする-MinitoolApr 26, 2025 am 12:50 AMWindows 11教育とは何ですか?このシステムをPCにインストールしたい場合、この作業を行うにはどうすればよいですか? PHP.CNからのこの投稿では、Windows 11 EducationのダウンロードISOとISOファイルからインストールする方法に関する詳細なガイドを示します。
 受信トレイに表示されないOutlookメールを修正する方法-MinitoolApr 26, 2025 am 12:49 AM
受信トレイに表示されないOutlookメールを修正する方法-MinitoolApr 26, 2025 am 12:49 AMOutlookのメールは受信トレイに表示されていませんが、検索に表示されていますか? Outlookがすべてのメールを表示しない場合、どのような手順ができますか? PHP.CNソリューションによって提供されたこの投稿では、問題に対処するのに役立ついくつかの有用な方法を紹介します。
 必見の修正:画面をシャットダウンする際にWindowsが詰まっていますApr 26, 2025 am 12:48 AM
必見の修正:画面をシャットダウンする際にWindowsが詰まっていますApr 26, 2025 am 12:48 AMコンピューターの電源を切らそうとしているが、画面の問題をシャットダウンする際にWindowsに遭遇した場合は、このPHP.CNガイドからいくつかの役立つ修正を見つけることができます。詳細を確認するために読み続けてください。
![[完全なガイド] MicrosoftチームのエラーCAA50021を修正する方法は? - ミニトール](https://img.php.cn/upload/article/001/242/473/174559963580964.png?x-oss-process=image/resize,p_40) [完全なガイド] MicrosoftチームのエラーCAA50021を修正する方法は? - ミニトールApr 26, 2025 am 12:47 AM
[完全なガイド] MicrosoftチームのエラーCAA50021を修正する方法は? - ミニトールApr 26, 2025 am 12:47 AMMicrosoft TeamsエラーコードCAA50021の効果的なソリューションを探している場合、この投稿は読む価値があります。この投稿では、PHP.CNでは、このエラーを詳細に取り除く方法を紹介します。問題を解決するためにそれに従ってください。
 Windows11/10をWindowsBlinds 11 -Minitoolを使用してWindows XPのように見せますApr 26, 2025 am 12:46 AM
Windows11/10をWindowsBlinds 11 -Minitoolを使用してWindows XPのように見せますApr 26, 2025 am 12:46 AMWindows 11またはWindows 10をWindows XPのように見せたいですか?デバイスでこれを行う方法を知っていますか?今すぐWindowblinds 11ベータ版を試すことができます。この投稿では、PHP.CNソフトウェアがWindowBlinds 11をダウンロードして紹介する方法を説明します
 プロの修正:すべての更新が正常にアンインストールされたわけではありませんApr 26, 2025 am 12:45 AM
プロの修正:すべての更新が正常にアンインストールされたわけではありませんApr 26, 2025 am 12:45 AMエラーが発生したためにWindowsの更新をアンインストールするためにユニバーサルの方法を使用できない場合、すべての更新が正常にアンインストールされたわけではありません。PHP.CN投稿で言及されたメソッドを試して問題を解決できます。
 システムエラーを修正-WACOM_TABLET.EXE CAN' T END PROCESS -MINITOOLApr 26, 2025 am 12:44 AM
システムエラーを修正-WACOM_TABLET.EXE CAN' T END PROCESS -MINITOOLApr 26, 2025 am 12:44 AMwacom_tablet.exeとは何ですか? Windowsプロセスは安全に実行できますか?一部の人々は、wacom_tablet.exeがプロセスを終了できないことを発見し、このWindowsシステムエラーが発生したとき、あなたは圧倒され、どこから始めればよいかわからないかもしれません。 php.cnでは、この記事でyを解決します
 chatgptで疑わしい動作を検出した3つの方法-minitoolApr 26, 2025 am 12:43 AM
chatgptで疑わしい動作を検出した3つの方法-minitoolApr 26, 2025 am 12:43 AMChatGptエラーはさまざまであり、疑わしい動作が一般的な動作であることが検出されました。あなたがこの問題に閉じ込められているなら、あなたは何をすべきですか? PHP.CNからこの投稿を読んでください。トラブルを取り除くのに役立つ便利な修正をいくつか見つけることができます。


ホットAIツール

Undresser.AI Undress
リアルなヌード写真を作成する AI 搭載アプリ

AI Clothes Remover
写真から衣服を削除するオンライン AI ツール。

Undress AI Tool
脱衣画像を無料で

Clothoff.io
AI衣類リムーバー

Video Face Swap
完全無料の AI 顔交換ツールを使用して、あらゆるビデオの顔を簡単に交換できます。

人気の記事

ホットツール

EditPlus 中国語クラック版
サイズが小さく、構文の強調表示、コード プロンプト機能はサポートされていません

AtomエディタMac版ダウンロード
最も人気のあるオープンソースエディター

MinGW - Minimalist GNU for Windows
このプロジェクトは osdn.net/projects/mingw に移行中です。引き続きそこでフォローしていただけます。 MinGW: GNU Compiler Collection (GCC) のネイティブ Windows ポートであり、ネイティブ Windows アプリケーションを構築するための自由に配布可能なインポート ライブラリとヘッダー ファイルであり、C99 機能をサポートする MSVC ランタイムの拡張機能が含まれています。すべての MinGW ソフトウェアは 64 ビット Windows プラットフォームで実行できます。

ドリームウィーバー CS6
ビジュアル Web 開発ツール

SecLists
SecLists は、セキュリティ テスターの究極の相棒です。これは、セキュリティ評価中に頻繁に使用されるさまざまな種類のリストを 1 か所にまとめたものです。 SecLists は、セキュリティ テスターが必要とする可能性のあるすべてのリストを便利に提供することで、セキュリティ テストをより効率的かつ生産的にするのに役立ちます。リストの種類には、ユーザー名、パスワード、URL、ファジング ペイロード、機密データ パターン、Web シェルなどが含まれます。テスターはこのリポジトリを新しいテスト マシンにプルするだけで、必要なあらゆる種類のリストにアクセスできるようになります。

ホットトピック
 7739
7739 15
15 1643
1643 14
14 1397
1397 52
52 1290
1290 25
25 1233
1233 29
29


