ホームページ >システムチュートリアル >Windowsシリーズ >Win11のIPアドレスが競合してインターネットにアクセスできない場合、どうすれば解決できますか? Win11のIP競合によりインターネットにアクセスできない場合の解決策
Win11のIPアドレスが競合してインターネットにアクセスできない場合、どうすれば解決できますか? Win11のIP競合によりインターネットにアクセスできない場合の解決策
- 王林転載
- 2024-02-11 21:06:311133ブラウズ
Win11 は、Microsoft がリリースした最新のオペレーティング システムであり、多くの新機能と改善が施されています。ただし、Win11 にアップグレードした後に IP アドレスの競合が発生し、インターネットにアクセスできなくなる場合があります。そこで、PHP エディター Xigua がこの問題の解決策を提供し、インターネットの利便性を再び享受できるようにお手伝いします。
Win11のIP競合でインターネットにアクセスできない場合の解決策
方法1:
1. [Win]キーを押すか、タスクバーの[スタートアイコン]をクリックします。 。
2. 次に、固定されたアプリケーションの下にある [設定] をクリックします。
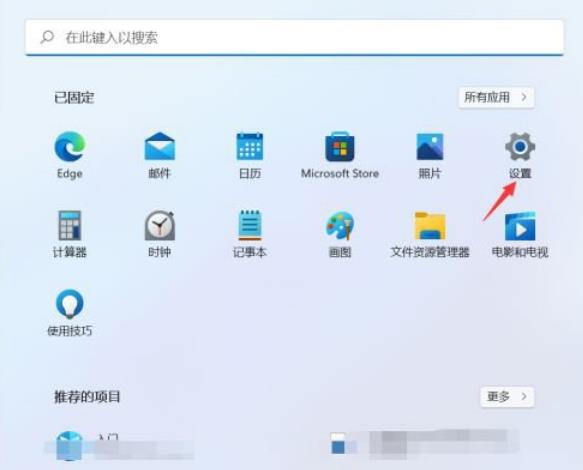
#3. 設定ウィンドウで、左側の [ネットワークとインターネット] オプションをクリックし、[詳細なネットワーク設定 (すべてのネットワーク アダプターの表示、ネットワークのリセット)] をクリックします。 ] 右側に。
4. 関連設定で、[その他のネットワーク アダプター オプション] をクリックします。
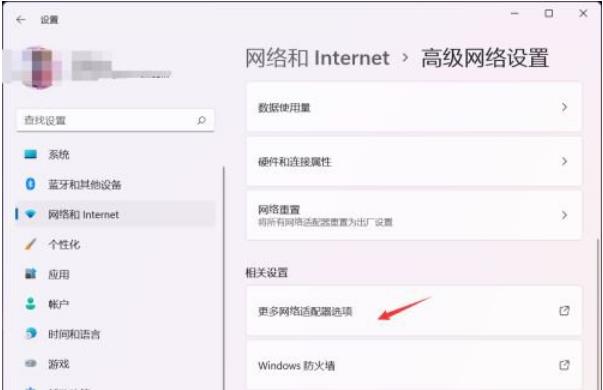
#5. ネットワーク接続画面で、固定 IP アドレスを設定する必要があるネットワークを選択し、右クリックして [プロパティ] を選択します。開くメニュー項目。
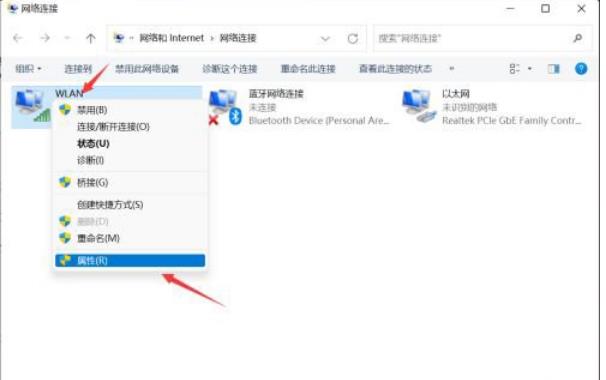
6. インターネット プロトコル バージョン 4 (TCP/IPv4) を選択し、下の [プロパティ] をクリックします。
7. [次の IP アドレスを使用する] を選択し、固定したい IP アドレスを入力して [OK] をクリックします。
方法 2:
1. ファイル名を指定して実行 (Win R) を開き、[cmd] コマンドを入力し、OK または Enter を押してコマンド プロンプト ウィンドウを開きます。
2. コマンド プロンプト ウィンドウで、「ipconfig /flushdns」コマンドを入力して Enter キーを押します。成功すると、「DNS 解決キャッシュが正常に更新されました」というプロンプトが表示されます。
注: [ipconfig /flushdns] コマンドの実行時に、DNS 解決キャッシュを更新できないというメッセージが表示される場合: 実行中に機能に問題があり、通常はローカル DNS クライアントが原因です。サービスが正常に起動していません。実行中にサービス (services.msc) を開き、[DNS Client] という名前のサービスを見つけて再起動します。
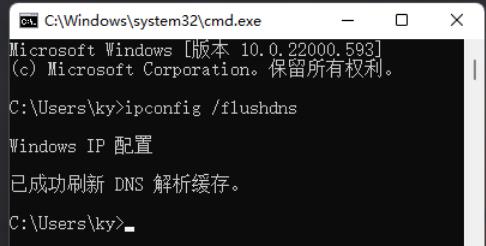
#3. DNS キャッシュ情報をクリアした後、再度コマンドを入力して確認してください。
ipconfig /displaydns DNS リゾルバー キャッシュの内容を表示します
ipconfig /flushdns DNS リゾルバー キャッシュをクリアします
ipconfig /renew 指定されたアダプターの IPv4 アドレスを更新します
ipconfig /registerdns すべての DHCP リースを更新し、DNS 名を再登録します
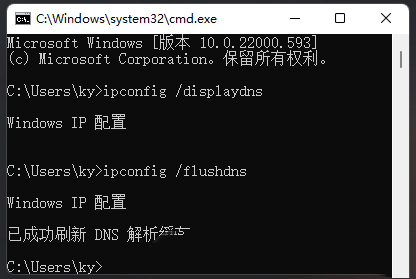
方法 3:
1. [Win] キーを押します。または [スタートアイコン] ] をクリックし、開いたリストにあるアプリケーションで [設定] をクリックします。
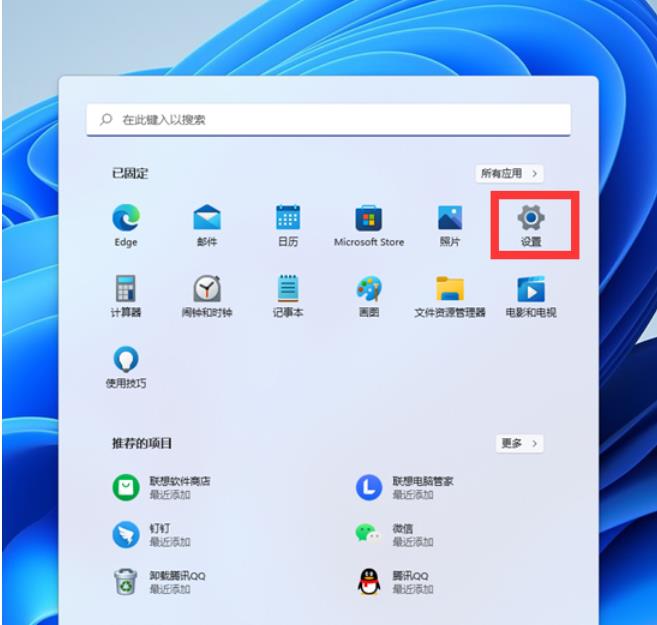
2. 設定画面で、左側の[ネットワークとインターネット]をクリックし、画面上の[ネットワークの詳細設定(すべてのネットワークアダプターの表示、ネットワークのリセット)]をクリックします。右。
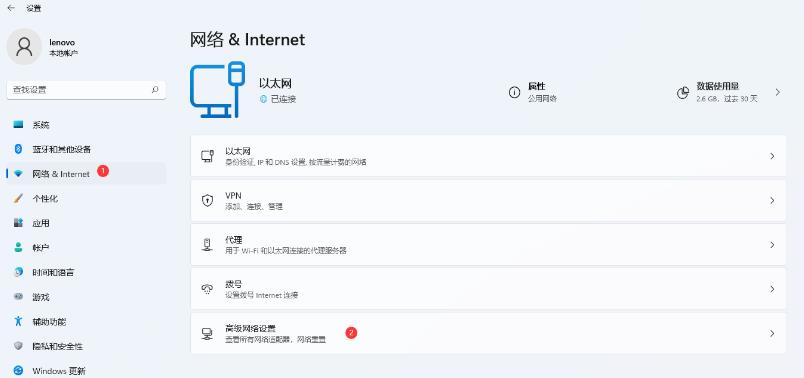
#3. [その他の設定] で、[ネットワークのリセット (すべてのネットワーク アダプターを工場出荷時の設定にリセット)] をクリックします。
4. ネットワークのリセット、説明があります: これにより、すべてのネットワーク アダプターが削除されてから再インストールされ、他のネットワーク構成が元の設定に戻されます。問題がないことを確認したら、[今すぐリセット]をクリックします。
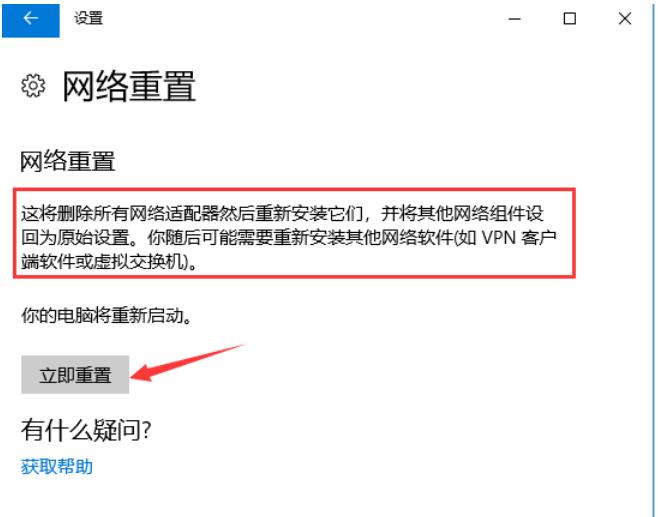
#5. クリックすると、システムがポップアップ表示されます。本当にネットワーク設定をリセットしますか?プロンプトが表示されたら、[はい] をクリックして、現在のコンピューターにあるすべてのネットワーク デバイスのドライバーを削除し、再インストールします。
以上がWin11のIPアドレスが競合してインターネットにアクセスできない場合、どうすれば解決できますか? Win11のIP競合によりインターネットにアクセスできない場合の解決策の詳細内容です。詳細については、PHP 中国語 Web サイトの他の関連記事を参照してください。

