php editor Xigua が、Win11 プリンター共有 709 エラーの原因と解決策についての質問に答えます。 Win11 システムを使用している場合、プリンター共有 709 エラーが発生することがあります。これは、プリンターを共有して正常に接続できないことを意味します。この問題には、ネットワーク設定、権限の構成、ドライバーの問題など、さまざまな理由が考えられます。幸いなことに、この問題を解決し、プリンタを適切に共有して接続できるようにするための簡単な手順がいくつかあります。次に、それについて一緒に学びましょう。
Win11 プリンター共有 709 エラーの原因と解決策
方法 1、
1. まず、キーボードの [Win X] キーの組み合わせを押すか、右クリックします。タスクバー [Windows スタートアイコン] で表示される隠しメニュー項目から [ファイル名を指定して実行] を選択します。

2. 実行ウィンドウで [gpedit.msc] コマンドを入力し、[OK または Enter] を押してローカル グループ ポリシー エディターを開きます。
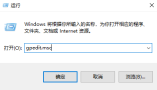
#3. ローカル グループ ポリシー エディター ウィンドウの [コンピューターの構成 > 管理用テンプレート] で、[プリンター] を見つけてダブルクリックします。
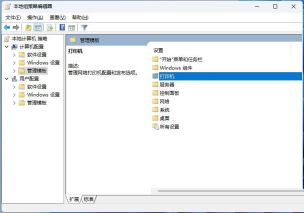
4. [RPC 接続設定を構成する] を選択し、[ポリシー設定の編集] をクリックします。

5. RPC 接続設定画面で [有効]、[RPC over Named Pipes] を選択し、最後に [適用 - OK] をクリックします。

方法 2.
1. まず、キーボードの「Win R」キーの組み合わせを同時に押して、実行機能を開きます。コンピューターシステム。

2. 次に、「appwiz.cpl」と入力して、[OK] をクリックします。

3. 次に、[表示] をクリックします。左上隅の
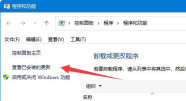
4 にある「インストールされた更新プログラム」をクリックし、そこから KB5006670 および KB4556803 更新プログラムをアンインストールします。
5. それでも問題が解決しない場合は、「KB500」で始まるすべてのアップデートをアンインストールしてください。

方法 3、
1. 新しいメモ帳ドキュメントを作成し、次の内容を入力します:
Windows レジストリ エディター バージョン 5.00
[HKEY_LOCAL_MACHINE\System\CurrentControlSet\Control\Print]
“RpcAuthnLevelPrivacyEnabled”=dword:00000000
[HKEY_LOCAL_MACHINE\Software\Policies\Microsoft\Windows NT\Printers\PointAndPrint]
"RestrictDriverinstallationToAdministrators"=dword:00000000
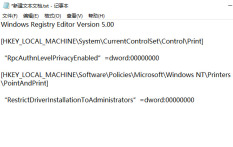
2. 次に、ファイル拡張子を reg (1.reg など) に変更して保存し、ダブルクリックします。このファイルをクリックしてレジストリにインポートすると、問題が解決します。有効にするにはコンピュータを再起動する必要があることに注意してください。

以上がWin11 プリンター共有 709 エラーの原因と解決策の詳細内容です。詳細については、PHP 中国語 Web サイトの他の関連記事を参照してください。
 使用する必要があるVLCメディアプレーヤーの6つの隠された機能Apr 11, 2025 am 06:08 AM
使用する必要があるVLCメディアプレーヤーの6つの隠された機能Apr 11, 2025 am 06:08 AMVLCメディアプレーヤーの隠されたパワーのロックを解除:基本的な再生を超えて 無料でオープンソースのメディアプレーヤーであるVLCメディアプレーヤーは、基本的なオーディオやビデオの再生だけではありません。 この記事では、あまり知られていないが信じられないほど有用なfのいくつかを強調しています
 フレームワーク' sラップトップ12予約注文は今日から始まりますが、米国では予約式ではありませんApr 11, 2025 am 06:02 AM
フレームワーク' sラップトップ12予約注文は今日から始まりますが、米国では予約式ではありませんApr 11, 2025 am 06:02 AMフレームワークの非常に期待されているフレームワークラップトップ12は、予約注文可能になりました(米国を除く)。このコンパクトで修理可能なラップトップは、エントリーレベルの市場を再定義することを目的としています。 しかし、米国の顧客は関税調整により遅延に直面しているため、
 Microsoftは最終的にWindows 11'のスタートメニューを修正する可能性がありますApr 10, 2025 pm 12:07 PM
Microsoftは最終的にWindows 11'のスタートメニューを修正する可能性がありますApr 10, 2025 pm 12:07 PMWindows 11のスタートメニューは、非常に必要なオーバーホールを取得します MicrosoftのWindows 11のスタートメニューは、当初、直感ではないアプリアクセスについて批判されていましたが、重要な再設計が行われています。 早期テストにより、ユーザーエクスペリエンスが大幅に改善されたことが明らかになりました。 アップ
 安いラップトップの購入をやめ、代わりにこれを行うことでお金を節約してくださいApr 10, 2025 pm 12:06 PM
安いラップトップの購入をやめ、代わりにこれを行うことでお金を節約してくださいApr 10, 2025 pm 12:06 PM特に学生や予算が厳しい人にとっては、安価なラップトップを購入することは魅力的に思えるかもしれません。 ただし、通常は150ドル未満の価格の掘り出し物のラップトップには、多くの場合、初期コスト削減を上回る重要な欠点があります。この芸術
 ファイルをWindows11で開くことなく、ファイルのプレビューを表示する4つの方法Apr 10, 2025 pm 12:02 PM
ファイルをWindows11で開くことなく、ファイルのプレビューを表示する4つの方法Apr 10, 2025 pm 12:02 PMWindows 11を開くことなく、ファイルをすばやくプレビューしてください! このガイドは、ファイルエクスプローラー内でファイルの内容を直接表示するためのいくつかの方法の概要を説明しています。 方法1:ファイルエクスプローラーでプレビューペインを使用します Windows 11のファイルエクスプローラーには、組み込みの前previが含まれています
 このASUS ROG Ultrawide Curved Monitorは今日250ドルですApr 09, 2025 am 06:09 AM
このASUS ROG Ultrawide Curved Monitorは今日250ドルですApr 09, 2025 am 06:09 AMASUS ROG SWIFT PG34WCDM 34インチウルトラ幅OLED eSportsモニター:常に低価格のプロモーション! オリジナル価格$ 999、現在の価格$ 750、$ 249を節約!このASUS ROG SWIFT PG34WCDM 34インチの超幅OLEDゲーミングモニターは、240Hzのリフレッシュレート、0.03msの応答時間、驚くべき色の精度を備えています。 3440x1440解像度と800rの曲率は、より良いゲーム体験をもたらします。 Amazonは現在750ドルで販売されています。ASUSは、39インチの超幅の800R湾曲したOLED eSportsディスプレイを大幅に削減し、25%の割引を楽しんでおり、他のハイエンドディスプレイよりもはるかに低くなっています。 この39
 Freedos 1.3が到着しましたが、まだMS-Dosゲームとアプリを実行していますApr 09, 2025 am 06:06 AM
Freedos 1.3が到着しましたが、まだMS-Dosゲームとアプリを実行していますApr 09, 2025 am 06:06 AM関連ニュース###### 1988年のMS-DOS 4.0がオープンソースになりました Microsoft Diskオペレーティングシステム(略してMS-DOS)は、初期のパーソナルコンピューターのオペレーティングシステムであり、初期のMicrosoft Windowsバージョンの基本的なフレームワークでした。過去数年にわたっていくつかの古いバージョンがオープンソースソフトウェアとしてリリースされており、初期のコンピューティングの歴史をよりよく理解しており、現在1988年にリリースされているMS-DOS 4.0のコードも公開されています。 ありがたいことに、MS-DOSゲームやアプリケーションとの互換性はまだ完璧に近いはずです。これには、Wolfenstein 3dが含まれます
 この16インチのASUSゲームラップトップは、今日400ドルですApr 09, 2025 am 06:05 AM
この16インチのASUSゲームラップトップは、今日400ドルですApr 09, 2025 am 06:05 AMASUS TUF Gaming A16 16インチゲームラップトップ特別オファー! オリジナル価格$ 1100、現在の価格$ 700、$ 400を節約!この16インチのゲーミングラップトップには、AMD Ryzen 7 7735HSプロセッサ、16GBのメモリ、Radeon RX7700Sグラフィックカード、512GB SSDが装備されています。 手頃な価格の高性能ゲーミングラップトップを探している場合、ベストバイの費用は700ドルです。現在昇進しており、価格はたったの700ドルで、元の価格から400ドルを節約しています。 Asus Tuf Gamingシリーズには、多くのゲームラップトップがあります


ホットAIツール

Undresser.AI Undress
リアルなヌード写真を作成する AI 搭載アプリ

AI Clothes Remover
写真から衣服を削除するオンライン AI ツール。

Undress AI Tool
脱衣画像を無料で

Clothoff.io
AI衣類リムーバー

AI Hentai Generator
AIヘンタイを無料で生成します。

人気の記事

ホットツール

SAP NetWeaver Server Adapter for Eclipse
Eclipse を SAP NetWeaver アプリケーション サーバーと統合します。

MinGW - Minimalist GNU for Windows
このプロジェクトは osdn.net/projects/mingw に移行中です。引き続きそこでフォローしていただけます。 MinGW: GNU Compiler Collection (GCC) のネイティブ Windows ポートであり、ネイティブ Windows アプリケーションを構築するための自由に配布可能なインポート ライブラリとヘッダー ファイルであり、C99 機能をサポートする MSVC ランタイムの拡張機能が含まれています。すべての MinGW ソフトウェアは 64 ビット Windows プラットフォームで実行できます。

SublimeText3 Mac版
神レベルのコード編集ソフト(SublimeText3)

VSCode Windows 64 ビットのダウンロード
Microsoft によって発売された無料で強力な IDE エディター

SublimeText3 英語版
推奨: Win バージョン、コードプロンプトをサポート!






