ホームページ >システムチュートリアル >Windowsシリーズ >Windows 11 でピンを作成できない場合はどうすればよいですか? win11でPIN作成に失敗した場合の解決策
Windows 11 でピンを作成できない場合はどうすればよいですか? win11でPIN作成に失敗した場合の解決策
- PHPz転載
- 2024-02-11 19:57:151473ブラウズ
php エディター Youzi は、Win11 で PIN を作成できない問題の解決策を提供します。 Win11 システムでは、PIN の作成は便利で迅速なログイン方法ですが、作成が失敗する場合があります。現時点では、この問題を解決するために次の解決策を試すことができます。
Win11 はピン ソリューションの作成に失敗しました
方法 1
1. BIOS の問題ではない場合は、スタート メニューを右クリックして「ファイル名を指定して実行」を開いてみてください。 。

#2.「services.msc」と入力し、Enter キーを押してサービス リストを開きます。
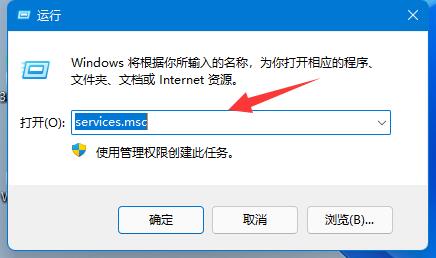
#3. サービス内で「Credential Manager」を見つけてダブルクリックします。

#4. 最後に、「開始」をクリックして通常通りピンを作成します。

方法 2
1. ハードウェアを交換するか、BIOS 設定を変更した後にこの問題が発生する場合。
2. BIOS 設定がリセットされ、tpm2.0 がデフォルトでオフになっている可能性があります。
3. 現時点では、コンピューター上で tpm2.0 を再度開くだけで済みます。
方法 3
これが機能しない場合は、システムを再インストールすることで問題を解決できます。
推奨事項 1: Windows11 純粋バージョン イメージ V22H2
Windows11 純粋バージョン イメージ V22H2 は互換性が高く、市販されているほとんどのコンピューターにインストールできます。また、システムをよりスムーズに実行するために、多くの不要な機能サービスが合理化されており、ユーザーは必要に応じて自動アップデート機能をオンまたはオフに選択でき、アップデート後にシステムの既存の問題を修復できます。

推奨 2: System Home Win11 オリジナルの純粋版 ISO イメージ V2023
System Home Win11 の別のインストール用のオリジナル純粋版 ISO イメージ操作方法や簡単な操作方法も用意されており、簡単な操作が可能です。このシステムは、さらに新しい遊び方も提供し、ユーザーはさまざまなシステム サービスを楽しむこともでき、さまざまなシステム オペレーティング機能を提供します。

推奨 3: このサイトから Ghost Win11 システムの純粋なバージョンをダウンロードしてください
Ghost Win11 システムの純粋なバージョンをこのサイトからダウンロードしてくださいサイトは安定していて高速で、クリーンなシステムの利点を活かして、Win11 システムの公式バージョン イメージをマスター ディスクとして使用して作成されており、Win11 に必要なランタイム ライブラリとゲーマーがユーザーのニーズを満たすために必要なゲーム コンポーネントも追加しています。オフィス、勉強、エンターテイメントのニーズに対応します。

以上がWindows 11 でピンを作成できない場合はどうすればよいですか? win11でPIN作成に失敗した場合の解決策の詳細内容です。詳細については、PHP 中国語 Web サイトの他の関連記事を参照してください。

