php エディター Youzi は今日、一般的な問題を紹介します。Windows 11 システムを使用してプリンターに接続すると、エラー コード 0x00000bcb が発生します。このエラーコードが原因でプリンターが正常に動作しなくなり、仕事や生活に支障をきたす可能性があります。心配しないでください。この問題を簡単に解決し、プリンターを通常の使用に戻すのに役立つ 4 つの解決策をまとめました。次に、これら 4 つの解決策について学びましょう。
win11 でプリンターに接続するときの 0x00000bcb エラーに対する 4 つの解決策
方法 1:
1. まず、キーボードの [Win X] キーの組み合わせを押します。またはタスクを右クリックします。 バーの[Windows スタートアイコン]をクリックし、表示される隠しメニュー項目で[ファイル名を指定して実行]を選択します。
2. 実行ウィンドウで [services.msc] コマンドを入力し、[OK または Enter] を押してサービスを開きます。
3. サービス ウィンドウで [Print Spooler] という名前のサービスを見つけてダブルクリックして開きます。
印刷スプーラー サービスの説明: このサービスは、印刷ジョブをバックグラウンドで実行し、プリンターとの対話を処理します。サービスをオフにすると、プリンターを印刷したり表示したりできなくなります。
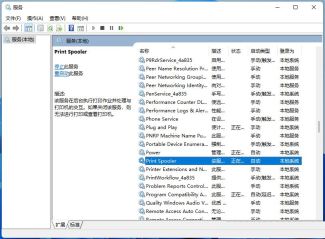
4. 印刷スプーラーのプロパティ (ローカル コンピューター) 画面で、[停止] をクリックし、[開始] をクリックします。
5. 最後にスタートアップの種類を[自動]に設定し、[適用OK]をクリックして保存します。
方法 2:
1. まず、[Win] キーを押すか、タスクバーの [スタート アイコン] をクリックし、固定されたアプリケーションの下にある [設定] をクリックします。
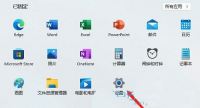
#2. 設定(Win i)画面を開き、左側の[Windows Update]をクリックします。
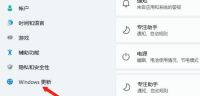
3. 次に、[その他のオプション] で [詳細オプション (配信の最適化、オプションの更新、アクティビティ時間、およびその他の更新設定)] をクリックします。
4. その他のオプションで、[オプションのアップデート (機能、品質、およびドライバーのアップデート)] をクリックします。
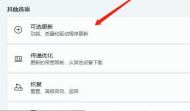
5. 現在のパスは次のとおりです: Windows Update > 詳細オプション > オプションの更新で、[ドライバーの更新] をクリックします。
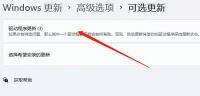
方法 3:
1. まず、キーボードの [Win X] キーの組み合わせを押すか、[Windows スタート ロゴ] を右クリックします。タスクバー ] をクリックし、開いた隠れた右クリック メニュー項目から [設定] を選択します。
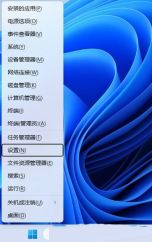
#2. 設定ウィンドウで、ユーザー アカウントの下の検索ボックスに「Windows Defense」と入力し、検索結果の [Windows Defender Firewall] をクリックします。
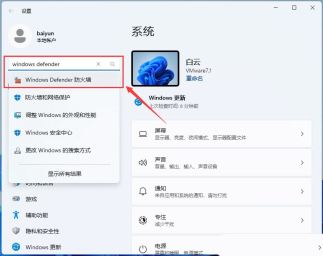
#3. Windows Defender ファイアウォール ウィンドウで、左側の [Windows Defender ファイアウォールの有効化または無効化] をクリックします。
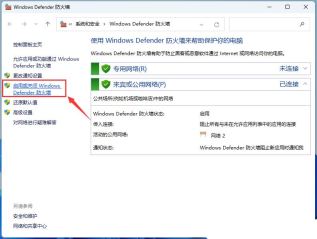
#4. [カスタム設定] ウィンドウで、プライベート ネットワーク設定とパブリック ネットワーク設定の 2 つのオプションを [Windows Defender ファイアウォールをオフにする (非推奨)] に設定します。
5. ファイアウォールが正常にオフになると、右下隅に [Windows ファイアウォールがオフになりました] というメッセージが表示されます。
方法 4:
1. タスクバーで [Windows スタート ロゴ] を見つけてクリックします。

#2. 次に、固定されたアプリケーションの下にある [設定] をクリックします。

#3. 設定ウィンドウで、左側の [Bluetooth とその他のデバイス] を選択し、右側の [プリンターとスキャナー] を見つけてクリックします。

4. [デバイスの追加]をクリックします。
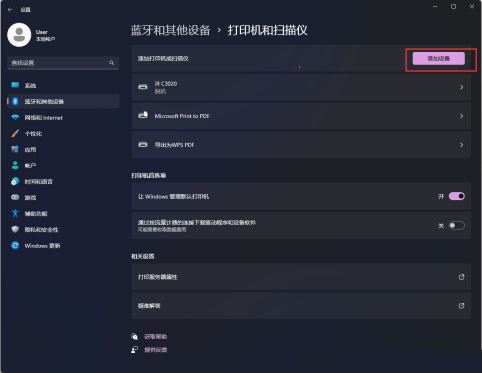
#5. ここで接続したいプリンターのモデルを見つけて、該当するモデルの後ろにある[デバイスの追加]をクリックします。

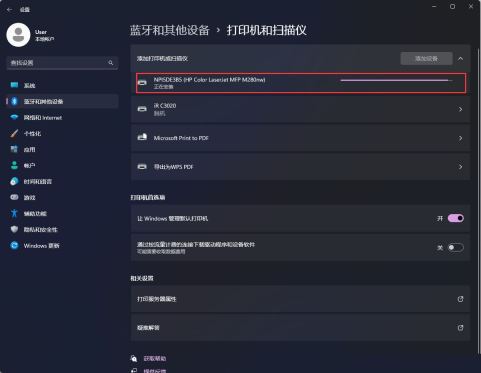
#6. 追加するプリンターがリストに見つからない場合は、[手動で追加] をクリックし、プリンターを追加した後に をクリックします。デバイスを追加し、手動追加が表示されるまでリストが更新されるまで待ちます。
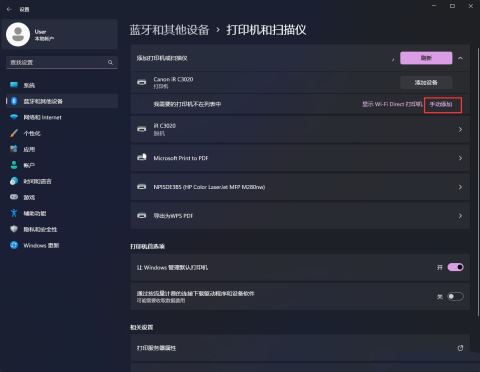
#7. ここでは、下の図のオプションに従って、接続するプリンターを手動で追加できます。

以上がWindows 11 でプリンターに接続するときのエラー 0x00000bcb に対する 4 つの解決策の詳細内容です。詳細については、PHP 中国語 Web サイトの他の関連記事を参照してください。
 Lenovoの最初の2025 ThinkPadsには、AMD' Zen 5とIntel' s Arrow LakeチップスがありますApr 24, 2025 am 09:17 AM
Lenovoの最初の2025 ThinkPadsには、AMD' Zen 5とIntel' s Arrow LakeチップスがありますApr 24, 2025 am 09:17 AMLenovoは、最先端のプロセッサを使用してRevampad ThinkPadラインナップを発表します Lenovoは、象徴的なThinkPadラップトップシリーズの主要な更新を発表し、P、L、X1の範囲全体に新しいモデルを導入しました。 これらのラップトップは、最新のプロセッサテクノールを誇っています
 サムスンのメガネフリーの3Dゲーミングモニターが利用可能になりましたApr 24, 2025 am 06:06 AM
サムスンのメガネフリーの3Dゲーミングモニターが利用可能になりましたApr 24, 2025 am 06:06 AMSamsungの新しいOdyssey Gaming Monitorsは、印象的な仕様とともに、没入型の3Dゲーム体験を提供しています。 3D機能は、特定のゲームに限定されません。 SamsungのAIは互換性のある2Dビデオを3Dに変換し、古いcontenに新しい命を吹き込むことができます
 新しいPCで古いモニターを使用する方法Apr 24, 2025 am 03:02 AM
新しいPCで古いモニターを使用する方法Apr 24, 2025 am 03:02 AM古いモニターを最新のPCに接続する:ガイド 時代遅れのモニターは、多くの場合、最新のPCとの接続の課題を提示します。このガイドでは、VGAおよびDVIモニターを新しいコンピューターに接続する方法について説明します。 モニターのポートを識別します 古いモニタータイプ
 Hyperx Alloy Rise 75キーボードは初めて50%オフですApr 23, 2025 pm 09:01 PM
Hyperx Alloy Rise 75キーボードは初めて50%オフですApr 23, 2025 pm 09:01 PMHyperx Alloy Rise 75ワイヤレスメカニカルキーボードレビュー:高コストパフォーマンスの選択 Hyperx Alloy Rise 75ワイヤレスメカニカルキーボードは、RGBバックライトからキー入力まで、その広範なカスタマイズオプションのおかげで、9/10のハイスコアを獲得します。直線的な赤いシャフト、洗濯機衝撃吸収設計設計、3つの接続モードが装備されており、カジュアルで競争力のあるゲーマーのニーズに完全に対応しています。 Amazonは現在販売されており、Hyperx Alloy Rise 75の価格は84.99ドルで、記録的な低価格です!通常、169.99ドルで販売されているこのハイエンドのメカニカルキーボードは、50%オフで利用できるようになり、エントリレベルのキーボードに近づきますが、一流の機能があります。 コンパクト75%レイアウトは、あらゆる種類のテーブルに適しています
 この小さなPCはあなたのポケットに収まることができますApr 23, 2025 pm 12:01 PM
この小さなPCはあなたのポケットに収まることができますApr 23, 2025 pm 12:01 PMこの信じられないほどコンパクトなPCは、スマートフォンのサイズに匹敵し、利用可能な最小のPCの1つになります。 長さ145mm、幅62mm、厚さ20mm(約5.7 x 2.4 x 0.8インチ)の測定値は非常に携帯可能で、今すぐdiを連想させます
 Logitechは静かに価格を上げていますApr 23, 2025 am 03:02 AM
Logitechは静かに価格を上げていますApr 23, 2025 am 03:02 AMLogitechは、特定の理由を挙げて、多くの製品の価格を静かに引き上げます。 オブザーバーは、さまざまなアイテムの最大25%の価格の上昇を指摘し、Logitechの主要なマヌファで輸入された商品に対する米国の継続的な関税の影響を強く示唆しています
 Windows 11を自動インストールするデバイスドライバーを停止する方法Apr 23, 2025 am 01:02 AM
Windows 11を自動インストールするデバイスドライバーを停止する方法Apr 23, 2025 am 01:02 AMWindowsハードウェアドライバーを安全に更新する唯一の方法 コンピューターのハードウェアドライバーを更新したいですか? WindowsアップデートまたはデバイスメーカーのWebサイトからドライバーの更新を入手してください。 次の変更を加える前に、必ずシステムの復元ポイントを作成してください。何か問題が発生した場合、変更を取り消す方が簡単になります。 設定を使用して、自動デバイスドライバーのインストールをオフにします Windows 11がデバイスドライバーを自動的にインストールしないようにする1つの方法は、設定でオプションを切り替えることです。これを行うには、Windows Iを押して「設定」を開始します。左側のサイドバーで、システムを選択します。右ペインの下部に、程度を選択します。 デバイス仕様を選択します。拡張されたセクションで、[高度なシステム設定]を選択します。 存在する
 Windows 11でクリップボードをクリアする8つの方法Apr 21, 2025 pm 12:13 PM
Windows 11でクリップボードをクリアする8つの方法Apr 21, 2025 pm 12:13 PMこのガイドは、Windows 11クリップボードをクリアするための複数の方法を提供し、コピーされたデータがプライベートのままであることを確認します。 クリップボードには、テキスト、画像、ビデオなど、さまざまなアイテムが保管されています。 その内容を消去するためのいくつかの方法を調べてみましょう。 方法1:


ホットAIツール

Undresser.AI Undress
リアルなヌード写真を作成する AI 搭載アプリ

AI Clothes Remover
写真から衣服を削除するオンライン AI ツール。

Undress AI Tool
脱衣画像を無料で

Clothoff.io
AI衣類リムーバー

Video Face Swap
完全無料の AI 顔交換ツールを使用して、あらゆるビデオの顔を簡単に交換できます。

人気の記事

ホットツール

VSCode Windows 64 ビットのダウンロード
Microsoft によって発売された無料で強力な IDE エディター

ZendStudio 13.5.1 Mac
強力な PHP 統合開発環境

MantisBT
Mantis は、製品の欠陥追跡を支援するために設計された、導入が簡単な Web ベースの欠陥追跡ツールです。 PHP、MySQL、Web サーバーが必要です。デモおよびホスティング サービスをチェックしてください。

メモ帳++7.3.1
使いやすく無料のコードエディター

mPDF
mPDF は、UTF-8 でエンコードされた HTML から PDF ファイルを生成できる PHP ライブラリです。オリジナルの作者である Ian Back は、Web サイトから「オンザフライ」で PDF ファイルを出力し、さまざまな言語を処理するために mPDF を作成しました。 HTML2FPDF などのオリジナルのスクリプトよりも遅く、Unicode フォントを使用すると生成されるファイルが大きくなりますが、CSS スタイルなどをサポートし、多くの機能強化が施されています。 RTL (アラビア語とヘブライ語) や CJK (中国語、日本語、韓国語) を含むほぼすべての言語をサポートします。ネストされたブロックレベル要素 (P、DIV など) をサポートします。

ホットトピック
 7681
7681 15
15 1639
1639 14
14 1393
1393 52
52 1286
1286 25
25 1229
1229 29
29


