ホームページ >システムチュートリアル >Windowsシリーズ >win7c ドライブ上のどのフォルダーをクリーンアップして削除できますか? Windows 7でCドライブをクリーンアップするチュートリアル
win7c ドライブ上のどのフォルダーをクリーンアップして削除できますか? Windows 7でCドライブをクリーンアップするチュートリアル
- WBOYWBOYWBOYWBOYWBOYWBOYWBOYWBOYWBOYWBOYWBOYWBOYWB転載
- 2024-02-11 18:45:26994ブラウズ
php エディター Apple は、Win7 C ドライブのクリーニングに関するチュートリアルを紹介しています。 Win7 システムを使用していると、さまざまなソフトウェアのインストールとアンインストールにより、C ドライブに不要なファイルが徐々に蓄積され、システムの動作が遅くなります。したがって、Cドライブを定期的にクリーニングすることが非常に必要です。ただし、多くのユーザーは、どのフォルダーを削除できるのか、またそれらを正しく削除する方法を知りません。このチュートリアルでは、Win7 C ドライブを効果的にクリーンアップし、システム パフォーマンスを向上させるために、これらの質問に詳しく答えます。
win7c ドライブ上のどのフォルダーをクリーンアップして削除できるか:
1. C ドライブを開き、メニューの [ツール] をクリックし、[フォルダー オプション] を選択します。
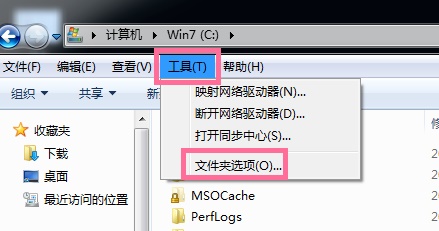
2. [表示] をクリックし、詳細設定で [隠しファイルと隠しフォルダー] を見つけ、[隠しファイル、隠しフォルダー、および隠しドライブを表示する] を選択します。 「OK」をクリックします。
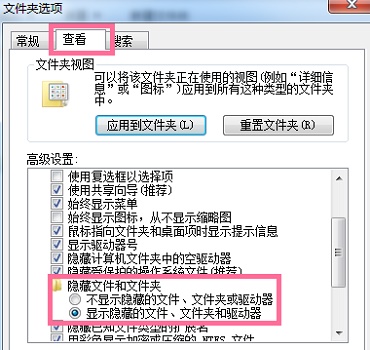
#3. C ドライブに戻り、まずアプリケーションの一時ファイルを削除します。 「C:Users/AppData/Local/Temp」と入力すると、このフォルダー内のすべてのファイルを削除できます。
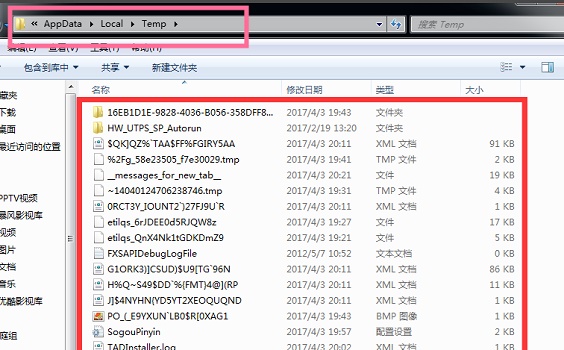
#4. 図に示すように、システム ログとイベント ログを削除します (C:Windows/System32/LogFiles)。このフォルダー内のすべての内容は直接削除できます。
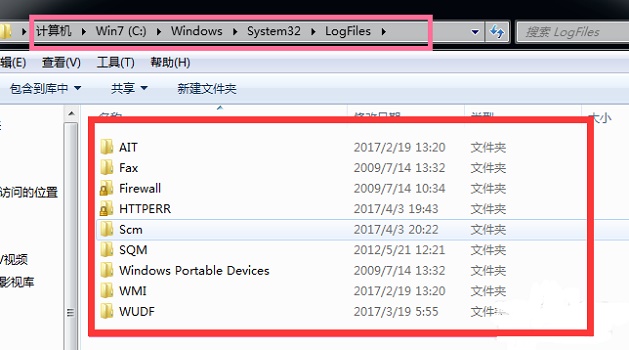
#5. システム自動更新パッチの削除方法: C:\Windows\SoftwareDistribution\Download フォルダーをすべて削除します。
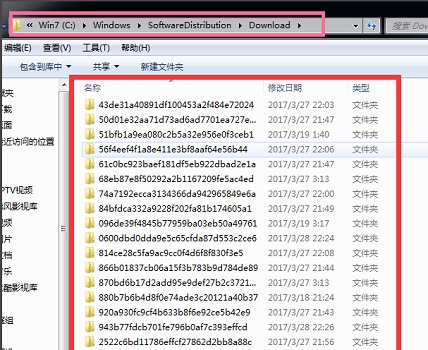
以上がwin7c ドライブ上のどのフォルダーをクリーンアップして削除できますか? Windows 7でCドライブをクリーンアップするチュートリアルの詳細内容です。詳細については、PHP 中国語 Web サイトの他の関連記事を参照してください。

