ホームページ >システムチュートリアル >Windowsシリーズ >Win11で信頼できるフォルダーを追加するにはどうすればよいですか? Win11で信頼できるフォルダーを追加する方法
Win11で信頼できるフォルダーを追加するにはどうすればよいですか? Win11で信頼できるフォルダーを追加する方法
- WBOYWBOYWBOYWBOYWBOYWBOYWBOYWBOYWBOYWBOYWBOYWBOYWB転載
- 2024-02-11 18:30:242139ブラウズ
Win11 で信頼できるフォルダーを追加するにはどうすればよいですか? Win11 で信頼できるフォルダーを追加する方法は、多くのユーザーの関心事です。 Win11 オペレーティング システムでは、信頼フォルダーはユーザーがシステム セキュリティを向上させ、マルウェアの侵入を防ぐのに役立ちます。 PHPエディタのYuzaiでは、簡単な操作で簡単に信頼フォルダを追加できる、誰でも簡単に理解できる手順を紹介しています。以下に詳細な操作手順を示しますので、一緒に学びましょう。
Win11で信頼できるフォルダーを追加する方法
1. [スタートメニューアイコン]をクリックするとオプションウィンドウが表示され、[設定]をクリックします。
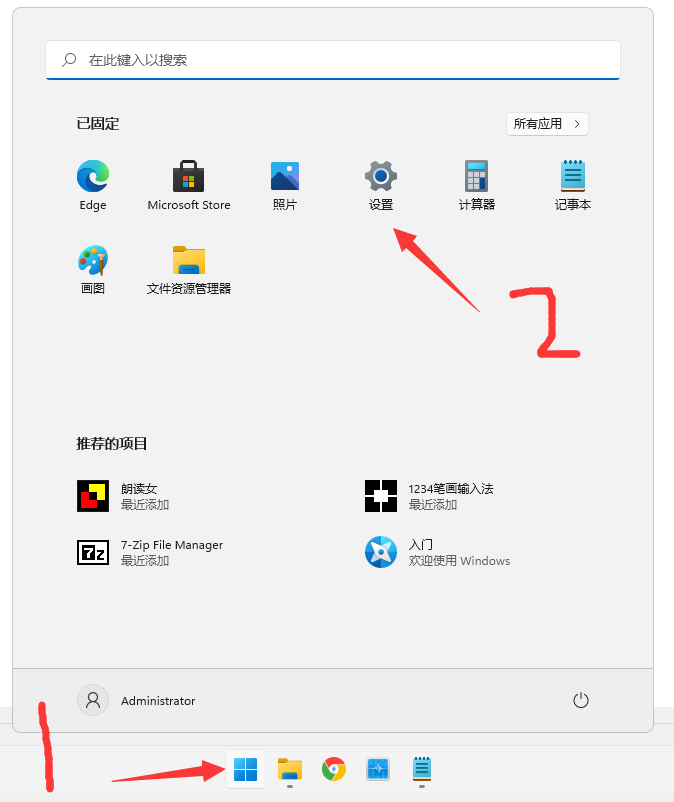
2. [設定] ウィンドウに入ったら、[プライバシーとセキュリティ] を見つけてクリックします。
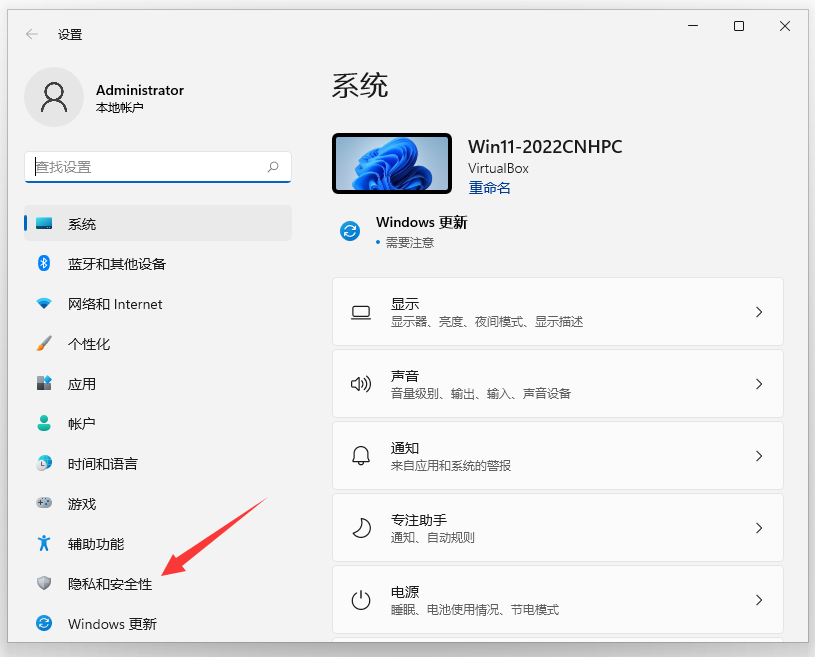
#3. 次に、[Windows セキュリティ センター] をクリックします。
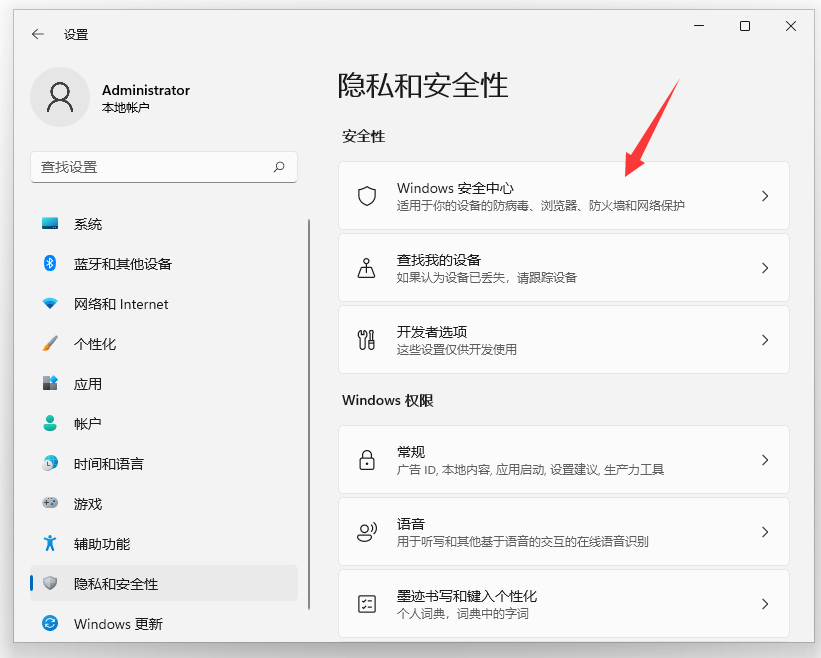
4. 次に、[ウイルスと脅威からの保護] をクリックします。
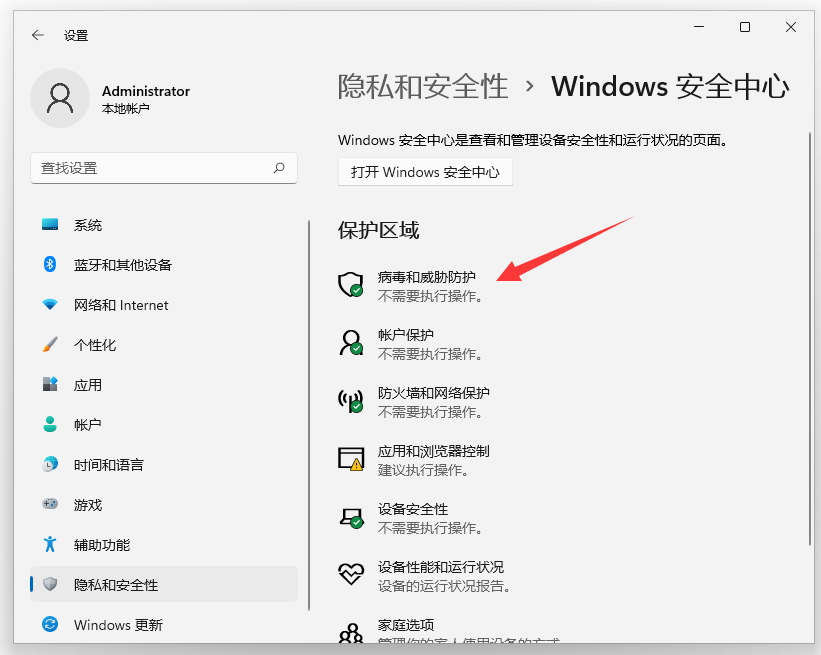
5. [ウイルスと脅威の保護] インターフェイスに入ったら、「ウイルスと脅威の保護」設定を見つけて、[設定の管理] をクリックします。
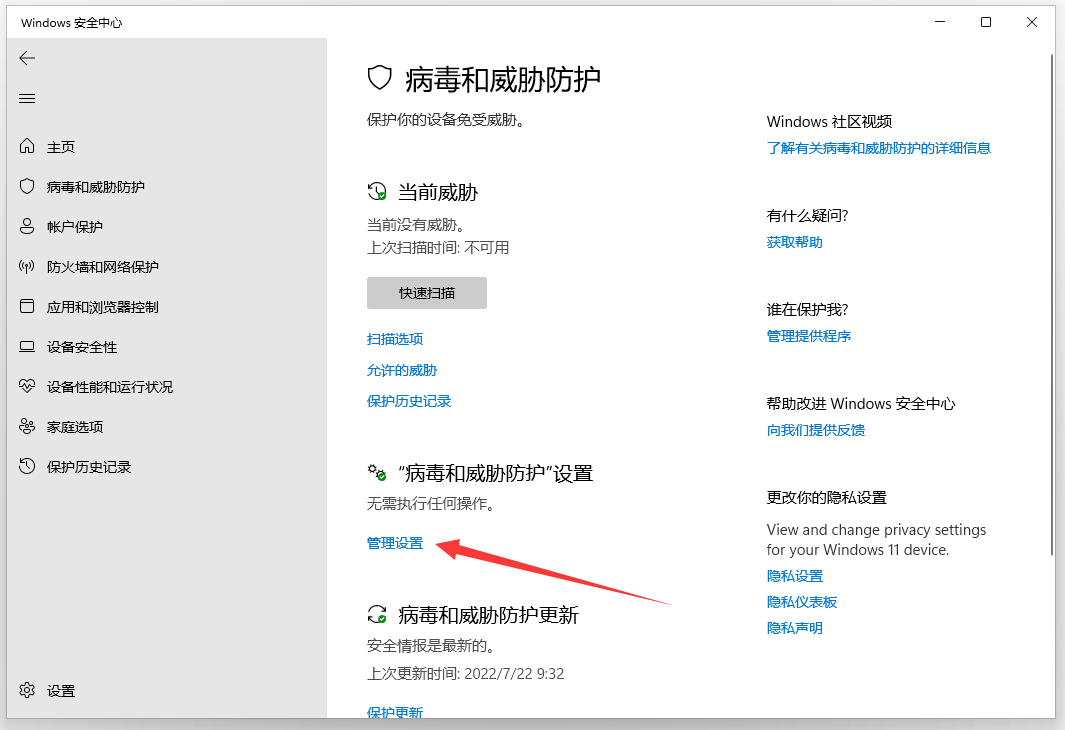
#6. 「ウイルスと脅威の保護」設定インターフェイスに入ったら、[除外] を見つけて [除外の追加または削除] をクリックします。
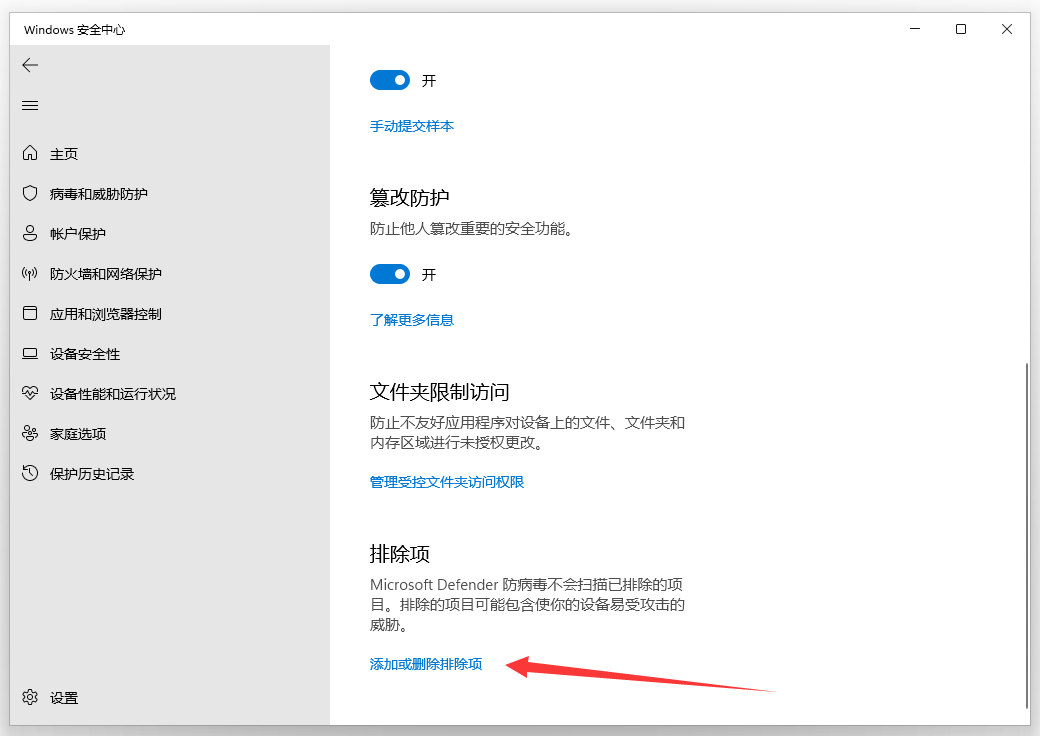
7. [除外] インターフェイスに入ったら、[除外の追加] をクリックし、メニューが表示されたら [フォルダー] をクリックします。
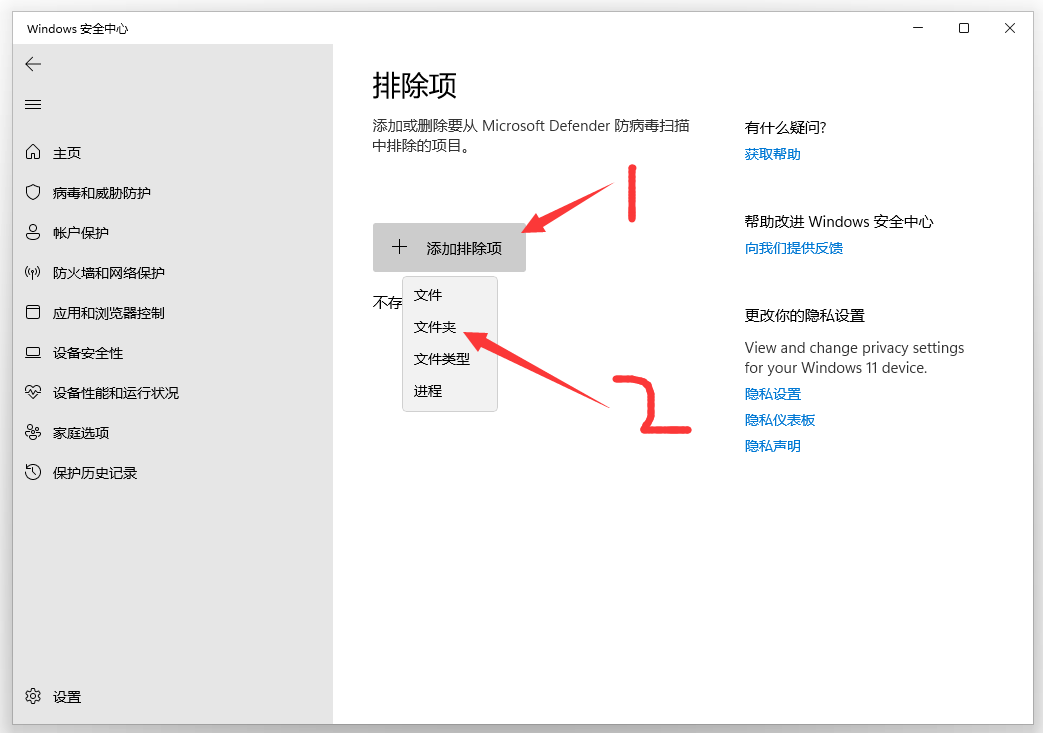
8. 新しく作成したフォルダー 00 (または信頼を追加する他のフォルダー) を見つけてフォルダーを選択し、[フォルダーの選択] をクリックします。
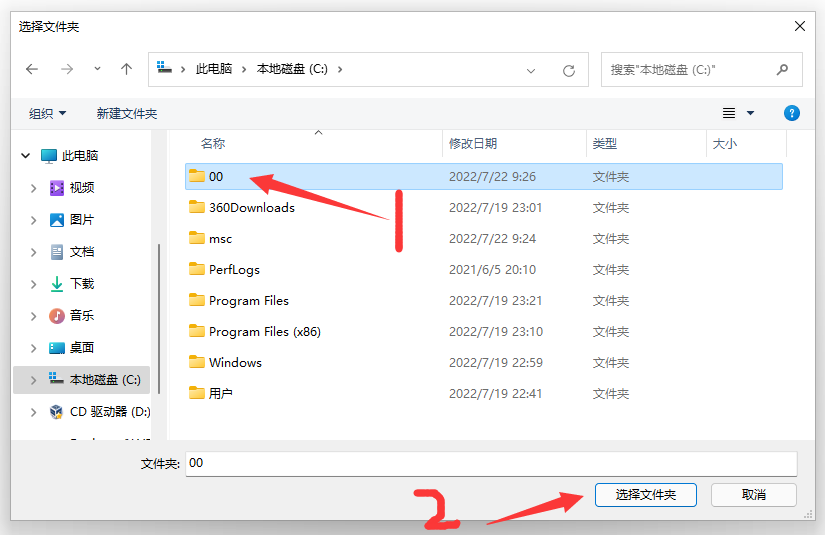
#9. この時点で、システム トラスト フォルダーが [除外対象] に正常に追加されました。
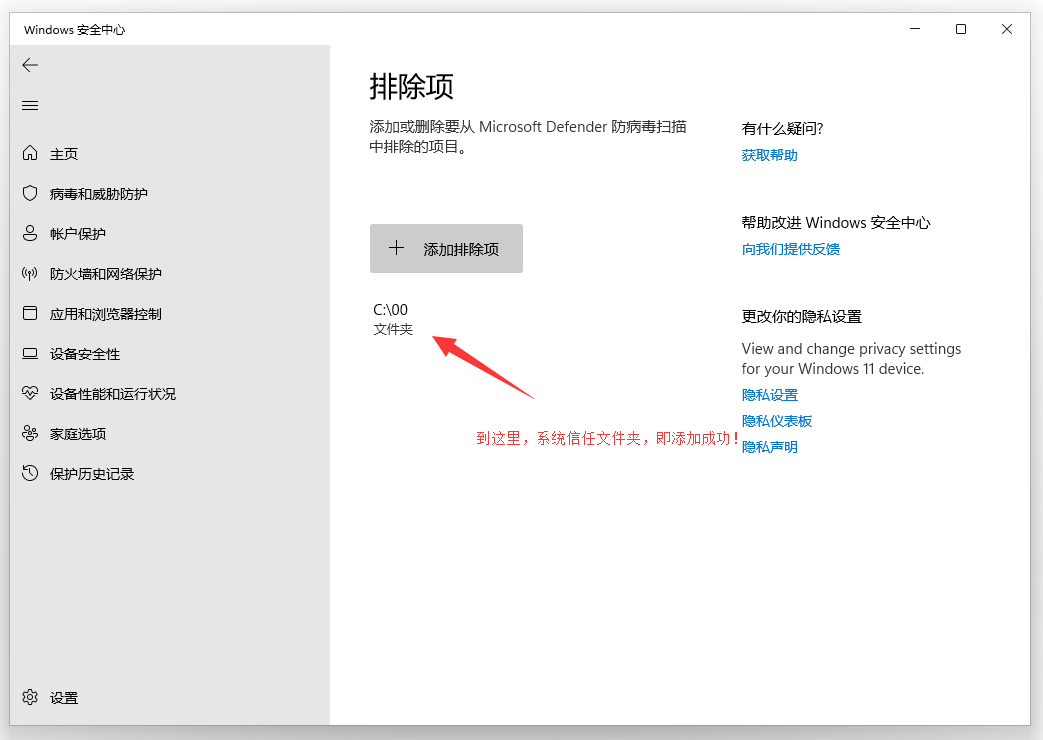
#10. 今後、この 00 フォルダーにソフトウェアをダウンロードしてインストールしても、付属のウイルス対策ソフトウェアによって自動的に削除されなくなります。 win11システムです!
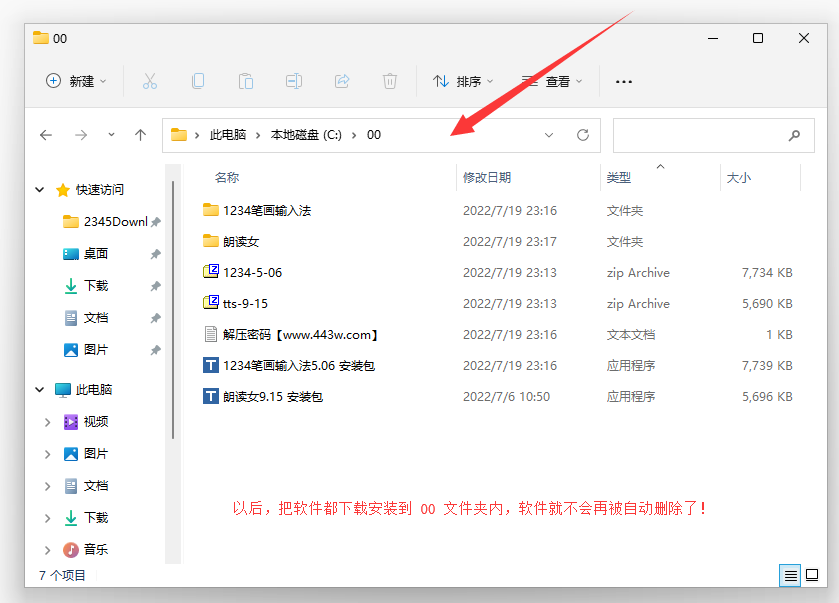
以上がWin11で信頼できるフォルダーを追加するにはどうすればよいですか? Win11で信頼できるフォルダーを追加する方法の詳細内容です。詳細については、PHP 中国語 Web サイトの他の関連記事を参照してください。

