ホームページ >システムチュートリアル >Windowsシリーズ >Win10で実行中のファイルを強制的に削除するにはどうすればよいですか? Win10で使用中のフォルダーが強制的に削除される
Win10で実行中のファイルを強制的に削除するにはどうすればよいですか? Win10で使用中のフォルダーが強制的に削除される
- PHPz転載
- 2024-02-11 17:48:071248ブラウズ
phpエディターのYuzaiがWin10システムで実行中のファイルやフォルダーを強制的に削除する方法を紹介します。コンピューターを使用していると、他のプログラムによって占有されており、正常に削除できないファイルやフォルダーに遭遇することがあります。現時点では、いくつかの方法を使用して、使用中のこれらのファイルを強制的に削除して、この問題を解決できます。具体的な手順については、以下で詳しく紹介していきます。
Win10 使用中のフォルダーを強制的に削除する
方法 1: 管理者権限を昇格する方法
1. まず、削除するフォルダーを右クリックし、削除するメニューを選択します。が開きます。[プロパティ]を選択します。

#2. フォルダーのプロパティ ウィンドウで、[セキュリティ] タブに切り替えます。

#3. グループ名またはユーザー名の下で、使用しているアカウント ユーザー名を選択し、[編集] をクリックして入力します。

#4. プルダウンしてアクセス許可を表示し、アクセス許可をフル コントロールに変更し、[OK] をクリックしてフォルダーを削除します。

方法 2: cmd コマンドを使用して強制的に削除します
1. キーボードの Win R キーの組み合わせを押して [ファイル名を指定して実行] を開き、cmd コマンドを入力しますをクリックして「OK」を押すか、Enter を押してコマンド プロンプト ウィンドウを開きます。
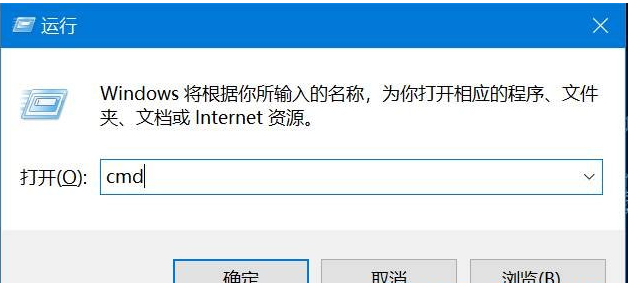
#2. コマンド プロンプト ウィンドウで、「del /?」と入力します。コマンドを使用すると、コマンドの使用方法が表示されます。

#3. 例として、C ドライブの 123456 フォルダーを取り上げます。

#4. ファイルを強制的に削除する場合は、「del /F/S/Q C:\123456」と入力して Enter キーを押します。

#5. このとき、リソースマネージャーの C ドライブを再度開くと、123456 という名前のフォルダーが強制的に削除されています。

以上がWin10で実行中のファイルを強制的に削除するにはどうすればよいですか? Win10で使用中のフォルダーが強制的に削除されるの詳細内容です。詳細については、PHP 中国語 Web サイトの他の関連記事を参照してください。

