ホームページ >システムチュートリアル >Windowsシリーズ >Win10 が Logitech マウスを見つけられない場合はどうすればよいですか? Win10でLogicoolマウスが見つからない問題の解析
Win10 が Logitech マウスを見つけられない場合はどうすればよいですか? Win10でLogicoolマウスが見つからない問題の解析
- WBOYWBOYWBOYWBOYWBOYWBOYWBOYWBOYWBOYWBOYWBOYWBOYWB転載
- 2024-02-11 17:15:181477ブラウズ
php エディタ Baicao は、Win10 で Logitech マウスが見つからない問題を分析します。 Win10 システムを使用する過程で、Logitech マウスが見つからないことがあり、ユーザーに特定の問題をもたらします。この問題には、ドライバーの問題、デバイス マネージャーの設定など、さまざまな理由が考えられます。この記事では、この問題を詳細に分析し、Win10 で Logitech マウスが見つからない問題を迅速に解決するのに役立つ対応する解決策を提供します。
Win10 で Logitech マウスの問題分析が見つからない
1. [スタート] メニューをクリックし、[設定] をクリックします。
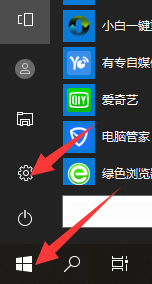
#2. [更新とセキュリティ] をクリックします。
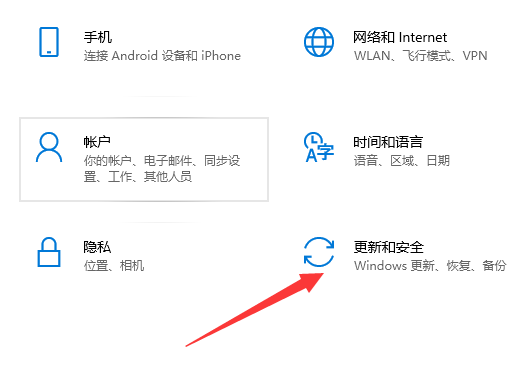
3. [Windows Update] をクリックし、[更新履歴の表示] をクリックします。
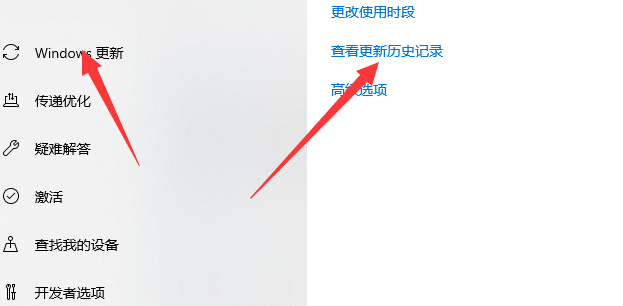
4. クリックしてアップデートをアンインストールします。
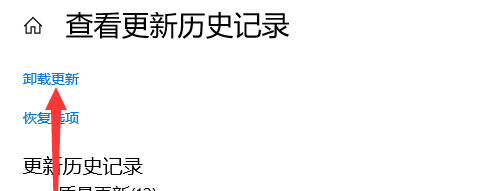
5. [インストールされた更新] インターフェイスで、[Microsoft Windows 用セキュリティ更新プログラム KB4074588] を見つけ、右クリックしてパッチをアンインストールします。
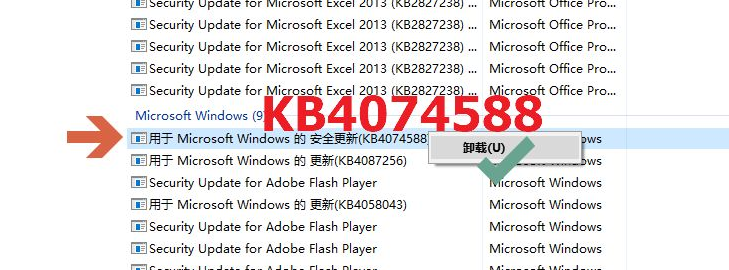
#6.「アップデートのアンインストール」を5分ほど待つと、「再起動」の画面が表示されますので、「今すぐ再起動(R)」をクリックし、再起動を待ちます。コンピュータを再起動すると、マウスが正常に使用できることがわかります。
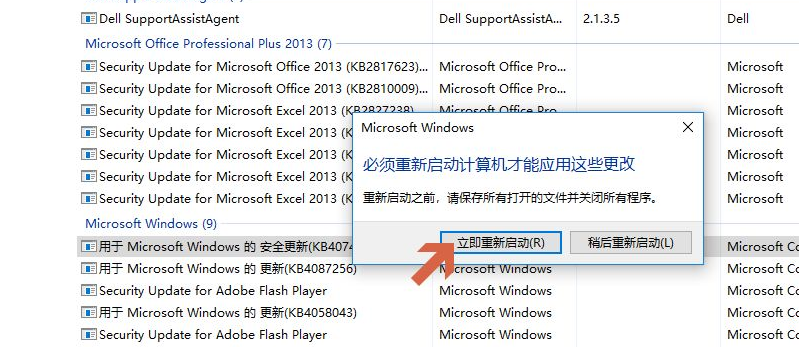
以上がWin10 が Logitech マウスを見つけられない場合はどうすればよいですか? Win10でLogicoolマウスが見つからない問題の解析の詳細内容です。詳細については、PHP 中国語 Web サイトの他の関連記事を参照してください。

