ホームページ >システムチュートリアル >Windowsシリーズ >win11でタスクバースタックを拡張するにはどうすればよいですか? win11でタスクバースタックを拡張する方法
win11でタスクバースタックを拡張するにはどうすればよいですか? win11でタスクバースタックを拡張する方法
- PHPz転載
- 2024-02-11 17:06:331490ブラウズ
phpエディターのYouziがWin11のタスクバースタックを拡張する方法を紹介します。 Win11 のタスク バー スタッキング機能を使用すると、類似したアプリケーション アイコンをスタックして、タスク バー上のスペースを節約できます。ただし、これらのスタックを拡張する方法がわからないユーザーもいるかもしれません。ここでは、スタックを拡張する方法について詳しく紹介します。
win11 タスクバーのスタックを拡張する方法
方法 1.
1. タスクバーの空白部分を右クリックし、「タスクバーの設定」を選択します。

#2. 「個人用設定」を入力した後、右側のメニューで「タスクバー コーナー オーバーフロー」オプションを見つけます。

#3. 「タスクバーコーナーオーバーフロー」をクリック後、「表示するアプリケーションアイコン」スイッチをオンにします。

#4. 設定が完了すると、すべてのアプリケーションのアイコンが表示されます。

方法 2:
1. これを実現するにはソフトウェアを使用する必要があります。startallback ソフトウェアを検索、ダウンロード、インストールして開き、選択します入るタスクバー。
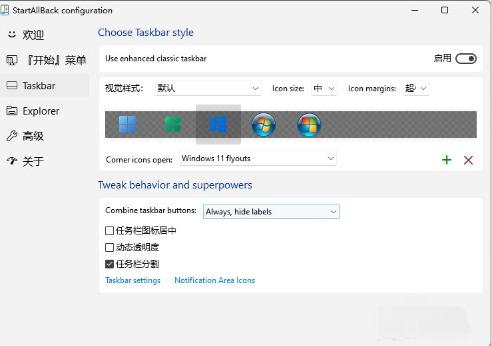
2.「Combinetaskbarbuttons」オプションを見つけて「Never」に設定し、Windows 11 タスクバーが結合されないように設定します。

#3. デスクトップを再度開くと、タスク バーが結合されておらず、透明になっており、ユーザーが必要に応じて調整できることがわかります。
4. タスクバーの「小さな矢印」を右クリックして、タスクバーのロックを解除するように設定します。操作は以前の Win10 および Win7 と似ており、より便利です。
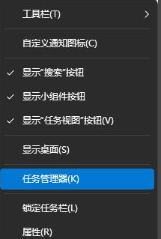
以上がwin11でタスクバースタックを拡張するにはどうすればよいですか? win11でタスクバースタックを拡張する方法の詳細内容です。詳細については、PHP 中国語 Web サイトの他の関連記事を参照してください。

