ホームページ >システムチュートリアル >Windowsシリーズ >win10 が突然 DNS 解決キャッシュの更新に失敗した場合はどうすればよいですか? Win10でDNS例外を解決する3つの方法
win10 が突然 DNS 解決キャッシュの更新に失敗した場合はどうすればよいですか? Win10でDNS例外を解決する3つの方法
- 王林転載
- 2024-02-11 16:50:071376ブラウズ
php editor Appleは、Win10が突然DNS解決キャッシュを更新できなくなる問題を解決する3つの方法を紹介しています。 Win10 を使用している場合、DNS 解決の異常が発生し、特定の Web サイトにアクセスできなくなったり、ネットワーク速度が低下したりする場合があります。現時点では、問題を解決するために次の 3 つの方法を試すことができます。DNS 解決キャッシュを更新する、ネットワーク設定をリセットする、DNS サーバー アドレスを変更するです。これらの簡単な操作により、ネットワークを通常の状態に復元し、Win10 DNS 例外の問題を解決できます。
Win10 で DNS 例外を解決するための 3 つの解決策
方法 1:
1. まず、キーボードの [Win X] キーの組み合わせを押すか、右クリックします。パソコンのタスクバー[Windows スタートロゴ]を右クリックし、表示されるメニューから[ファイル名を指定して実行]を選択します。
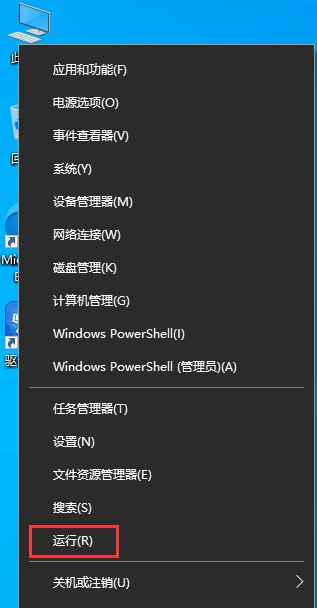
#2. ウィンドウを実行し、Enter を押して OK を押すか、Enter を押して [cmd] コマンドを実行してコマンド プロンプト ウィンドウを開きます。
3. コマンド プロンプト ウィンドウで、「ipconfig /flushdns」と入力して Enter キーを押し、コマンドを実行します。成功すると、「DNS 解決キャッシュが正常に更新されました」というメッセージが表示されます。
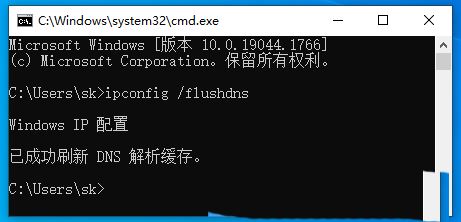
#4. DNS キャッシュ情報をクリアした後、再度コマンドを入力して確認してください。
ipconfig /displaydns は、DNS リゾルバー キャッシュの内容を表示します。
ipconfig /flushdns は、DNS リゾルバー キャッシュをクリアします。
ipconfig /renew は、指定されたアダプターの IPv4 アドレスを更新します
ipconfig /registerdns すべての DHCP リースを更新し、DNS 名を再登録します
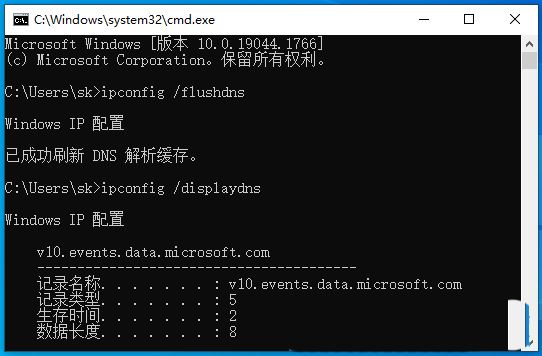
5. [ipconfig /flushdns] コマンドを実行すると、DNS が解決キャッシュを更新できません: 実行 この期間中に、機能に問題が発生しました。通常、ローカル DNS クライアント サービスが正常に起動しないことが原因でした。再度開いて実行し、services.msc (サービス) コマンドを実行して、サービス ウィンドウで [DNS クライアント] という名前のサービスを見つけて再起動します。
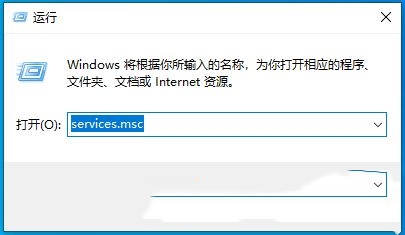
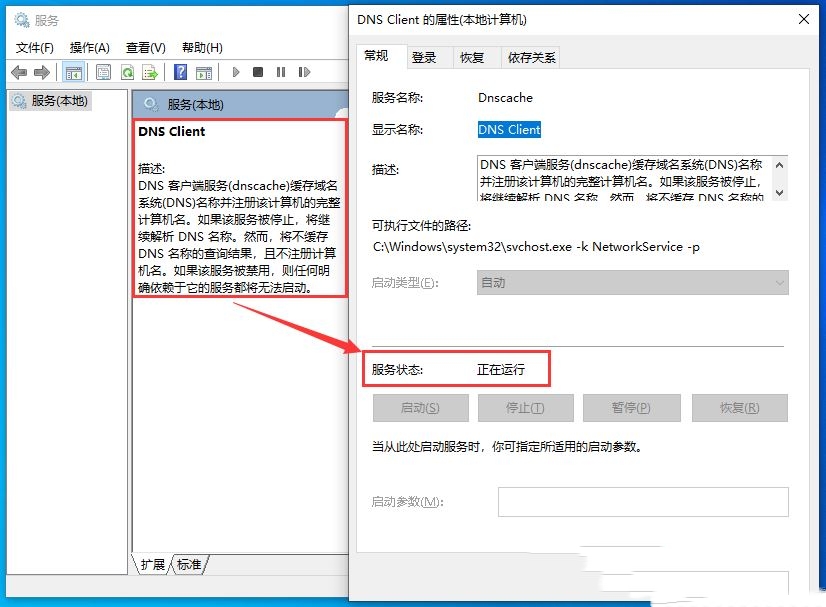
方法 2:
1. [Win] キーを押すか、左下の [システム スタート メニュー] をクリックし、次に、[スタート]/Windows システム/コントロール パネル メニュー項目] をクリックします。
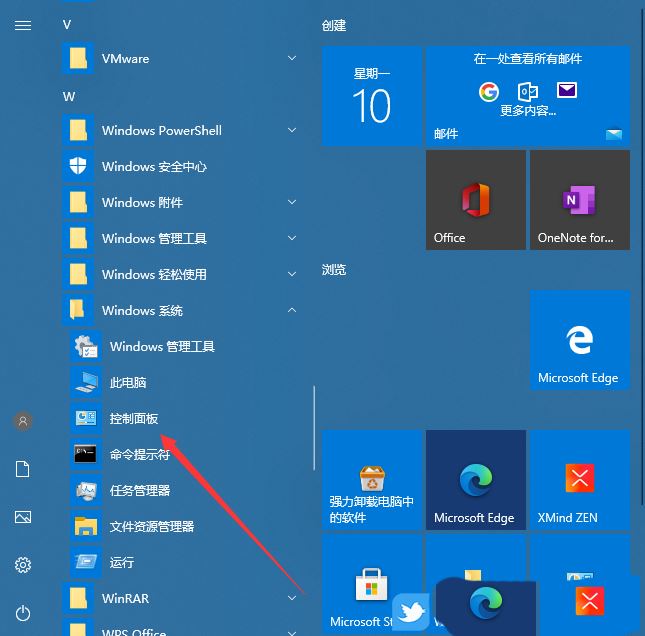
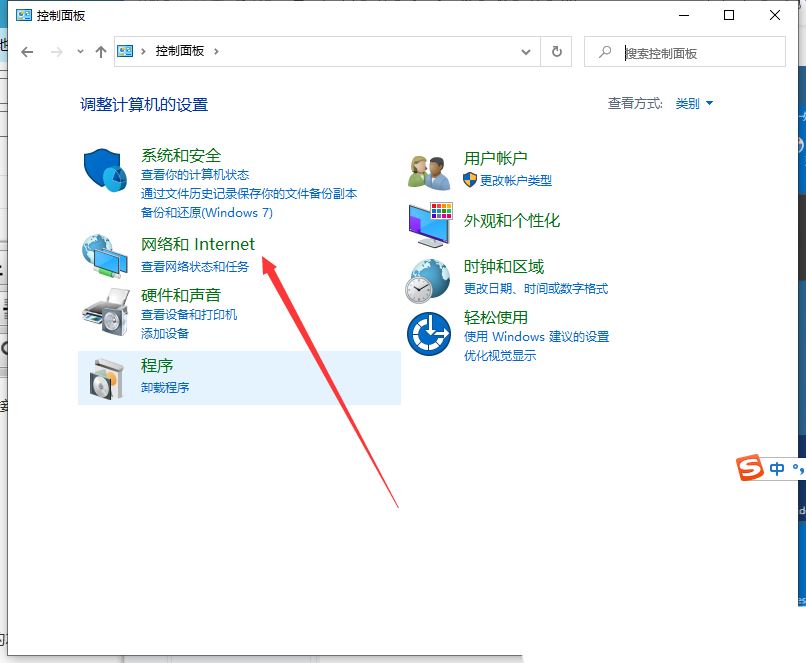
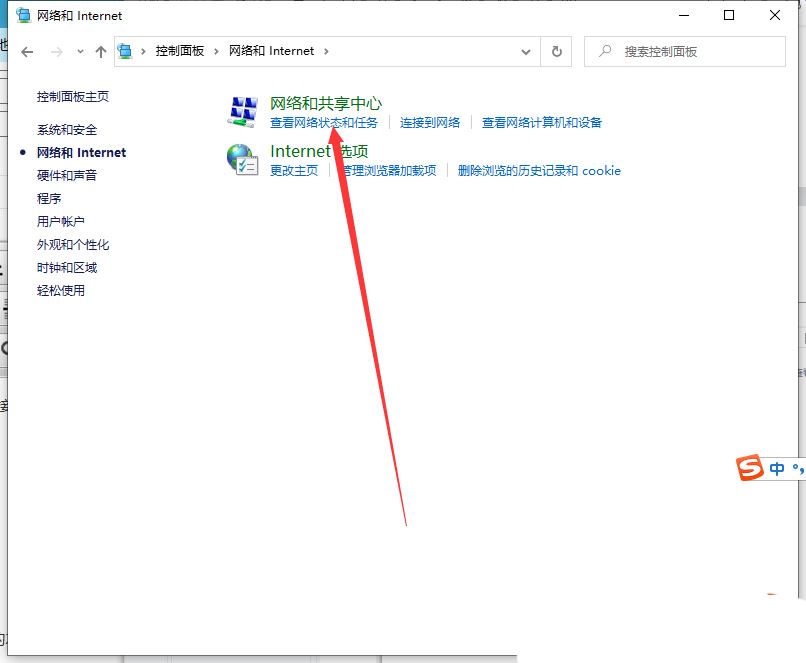
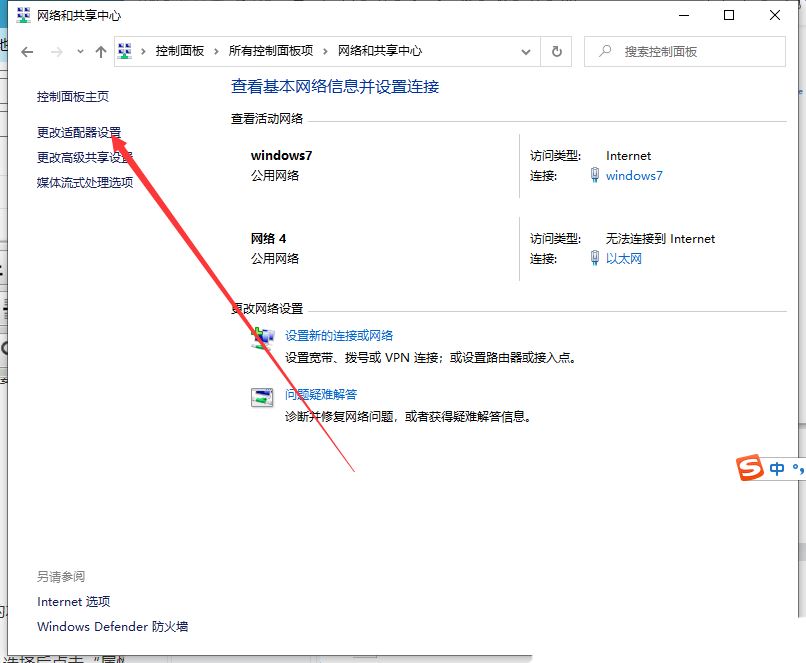
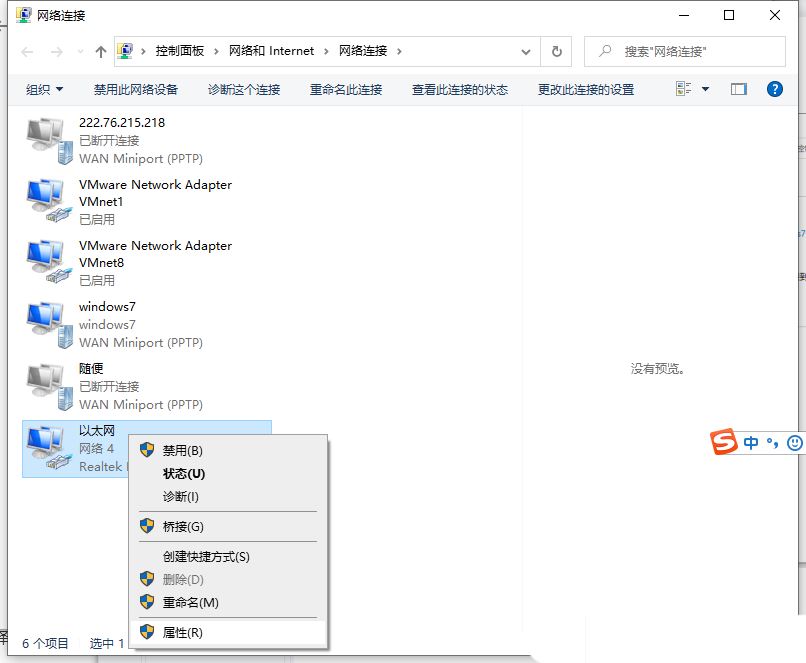
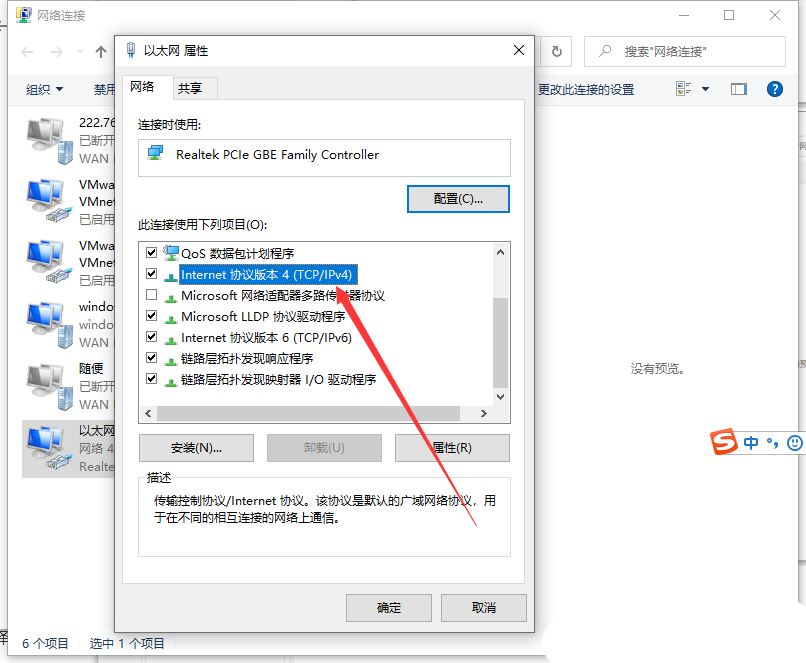
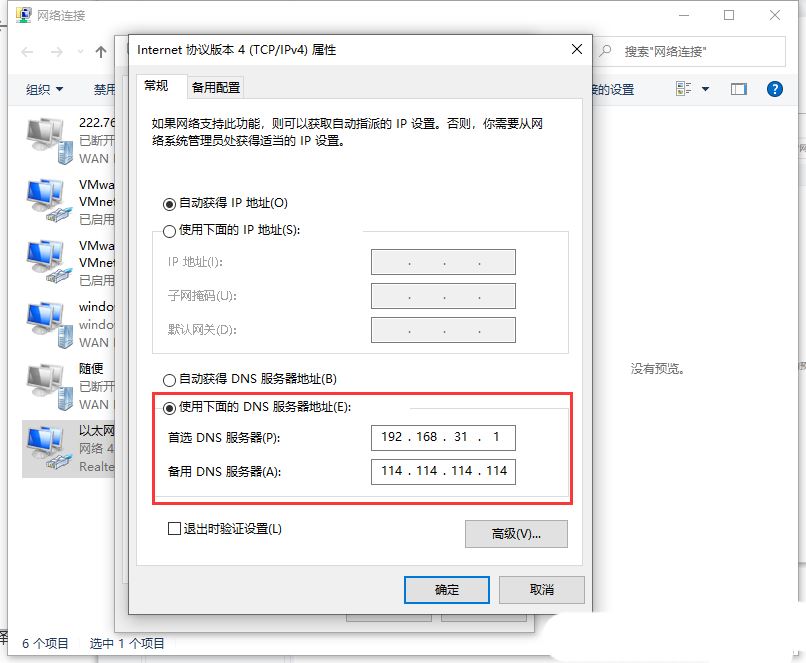
1. システムに入り、左下隅のスタート メニューを右クリックし、[コマンド プロンプト (管理者)] オプションを選択して、コマンド プロンプト ウィンドウに [ipconfig /flushdns] と入力して Enter キーを押します。
2. しばらく待つと、[DNS 解決キャッシュが正常に更新されました] というメッセージが表示されます。
3. 次に、再度 [netshwinsock restart] と入力して Enter キーを押すと、[Winsock ディレクトリが正常にリセットされました。リセットを完了するにはコンピュータを再起動する必要があります] と表示され、コンピュータを再起動します。
4. 再起動後、デスクトップの[ネットワーク]を右クリックし、[プロパティ]オプションを選択します。
5. 次に、表示された [ネットワークと共有センター ウィンドウ] インターフェイスで、[接続] の後ろにあるネットワーク オプションをクリックします。
6. 表示された[ネットワークの状態]画面で下の[プロパティ]をクリックし、[ネットワークのプロパティ]画面で[インターネット プロトコル バージョン 4 (TCP/IPv4)]を選択し、ダブルクリックして開きます。それ。
7. [インターネット プロトコル バージョン 4 (TCP/IPv4) のプロパティ] インターフェースの [全般] タブで、[DNS サーバー アドレスを自動的に取得する] を選択し、[OK] をクリックします。
以上がwin10 が突然 DNS 解決キャッシュの更新に失敗した場合はどうすればよいですか? Win10でDNS例外を解決する3つの方法の詳細内容です。詳細については、PHP 中国語 Web サイトの他の関連記事を参照してください。

