ホームページ >システムチュートリアル >Windowsシリーズ >Win11でパソコンのスペックを確認するにはどうすればいいですか? win11でのパソコンの設定方法の確認方法
Win11でパソコンのスペックを確認するにはどうすればいいですか? win11でのパソコンの設定方法の確認方法
- 王林転載
- 2024-02-11 16:00:301759ブラウズ
php エディター Apple は、Win11 オペレーティング システムでコンピューターの詳細な仕様を表示する方法を紹介します。 Microsoft が発売した最新のオペレーティング システムである Win11 には、多くの新機能が搭載されています。コンピュータの構成情報を理解することは、システムのパフォーマンスを最適化し、互換性のあるソフトウェアをインストールするために重要です。 Win11 では、コンピューターのハードウェアとソフトウェアの仕様をいくつかの簡単な方法で表示して、コンピューターのパフォーマンスをよりよく理解し、管理できます。以下に、一般的に使用される方法をいくつか示しますので、ご参照ください。
win11でのパソコンの設定方法の見方
1. 下のタスクバーのWindowsアイコンをクリックするか、キーボードの「Windowsキー」を押してスタートメニューを開きます。
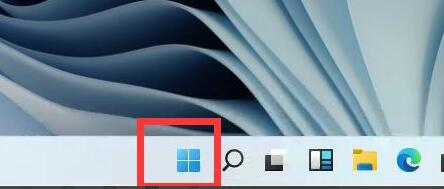
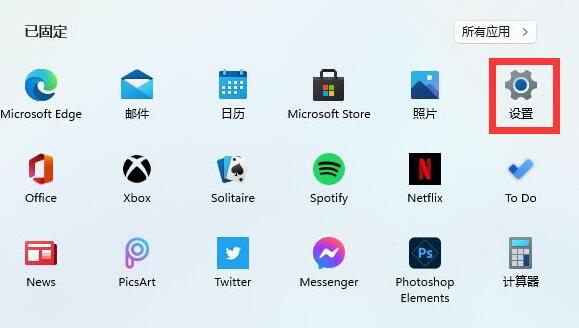 #3. 次に、設定インターフェイスで「システム」オプションを見つけ、クリックして入力します。
#3. 次に、設定インターフェイスで「システム」オプションを見つけ、クリックして入力します。 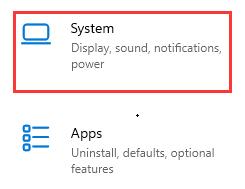 #4. システムの右側にある「バージョン情報」で、コンピューターの詳細な構成情報を確認できます。
#4. システムの右側にある「バージョン情報」で、コンピューターの詳細な構成情報を確認できます。 以上がWin11でパソコンのスペックを確認するにはどうすればいいですか? win11でのパソコンの設定方法の確認方法の詳細内容です。詳細については、PHP 中国語 Web サイトの他の関連記事を参照してください。
声明:
この記事はxpwin7.comで複製されています。侵害がある場合は、admin@php.cn までご連絡ください。

