php エディター Youzi が、Colorful BIOS からシステムに入る方法の質問に答えます。 Colorful は有名なコンピュータ ハードウェア ブランドであり、その BIOS (Basic Input/Output System) はコンピュータ起動時の基本的な入出力システムであり、このシステムへの入力方法を知ることは非常に重要です。通常の状況では、コンピューターの電源を入れたときに表示されるショートカット キー (Del、F2、F12 など) を押して BIOS 設定インターフェイスに入り、必要に応じて対応する操作を実行し、最後に BIOS を保存して終了します。システムに入るために。この簡単な紹介がお役に立てば幸いです。

Colorful BIOS をシステムに入力するにはどうすればよいですか?
Colorful BIOS システムに入るには、コンピューターの電源が入っているときに特定のキーの組み合わせを押す必要があります。コンピューターのブランドに応じて、通常は F2、F10、または Del キーを押します。
BIOS に入った後に変更できる設定は数多くあります。これには、デバイスの起動順序、CPU 周波数と電圧の調整、システム時間の変更などが含まれます。ただし、設定を変更する場合は注意が必要です。システムの通常の動作への影響を避けるため。
設定が完了したら、BIOS を終了して変更を保存し、コンピュータを再起動して新しい設定を有効にします。
Colorful マザーボードでソリッド ステート ドライブを起動するように設定するにはどうすればよいですか?
設定方法:
1. コンピューターの電源を入れた後、マザーボードのセルフテスト画面またはブランドのロゴ画面が表示されたら、BIOS ホットキーをすばやく押し続けて、BIOS 設定インターフェイスに入ります。
2. 左矢印キーと右矢印キーを押して移動し、Enter キーを押して BOOT (またはスタートアップ) タブに入ります。上矢印キーと下矢印キーを押してスタートアップ オプションを選択します。移動するには、または - キーを押します。起動オプションを選択してソリッド ステート ドライブを最初の起動項目として設定し、Enter キーを押して確認します。一部の古いマザーボードでは、[高度な BIOS 機能] タブに入り、Enter キーを押して、SSD または特定のハード ドライブ モデルを選択する必要があります。一部の新しいマザーボードは EFI をサポートしています。起動後、F12 または F11 を押してブート オプション メニューに入ります。BIOS インターフェイスに入らずに、SSD または特定のハード ドライブ モデルを直接選択してコンピュータを起動できます。
3. を押します。 F10 を押して BIOS を保存して終了し、コンピュータが自動的に再起動します。ハードディスクから正常に起動すると、ハードディスクにインストールされているシステムに直接アクセスできます。
BIOS 設定を入力して Colorful Notebook を再起動するにはどうすればよいですか?
Colorful Notebook の BIOS 設定に入って再起動するには、電源ボタンを押してノートブックの電源を入れます。起動プロセス中に、通常、ブランド ロゴまたはショートカット キーのプロンプトが表示されます。 F2、F10、Delete、Esc キーなどのショートカット キーを押して、BIOS セットアップ インターフェイスに入ることができます。
BIOS セットアップ インターフェイスに入ると、キーボードの矢印キーと Enter キーを使用して設定を参照および変更できます。 Colorful ノートブックのモデルによってショートカット キーが異なる場合があるので、ユーザー マニュアルを参照するか、Colorful 公式 Web サイトで関連情報を見つけてください。
USB フラッシュ ドライブを使用して Colorful マザーボードを起動する場合、どのキーを押しますか?
1. U ディスクを使用して Colorful マザーボードを起動し、F12 キーを押します。
第二に、以前のマザーボードの場合、ショートカット起動キーは f8 または f10 である可能性があります。マザーボードのマニュアルを確認してください。
3. 考えられるキーがどれも機能しない場合は、キーボードが故障しているか、マザーボードがキーボードをサポートしていない可能性があります。f2 を押して BIOS に入り、スタートアップ項目を選択できます。
Puida マザーボード起動ショートカット キー?
ほとんどのデスクトップ コンピューターまたはラップトップは、ショートカット キー F12 を押して起動し、続いて F9、F11、F8、ESC キーを押します。
#方法さまざまなマザーボード起動オプションのショートカット キーは次のとおりです: ASUS マザーボード F8GIGABYTE マザーボード F12MSI マザーボード F11yingstar マザーボード F9Meijie マザーボード ESC または F12Colorful マザーボード ESC または F11ASRock マザーボード F11Spartak マザーボード ESCOnda マザーボード F11 Xiangsheng マザーボード F10 Shuangmin マザーボード ESC Elite マザーボード ESC または F11 Guanmeng マザーボード F11 または F12 Foxconn マザーボード ESC または F12カラフルなマザーボードのブート シーケンス ショートカット キー? 起動後に del を押して BIOS に入り、通常は左列の 3 番目の位置にある「AdvancedBios features」を選択します。方向キーを使用してカーソルを移動し、Enter キーを使用して確定し、ESC キーを使用して戻り、PageUp、PageDown および数字キーを使用して設定を調整できます。どの設定メニューでも、F10 キーを押して終了して保存できます。設定。 [First Boot Device]、[Second Boot Device]、[Third Boot Device]の項目から、1、2、3番目に起動するデバイスを選択します。 BIOS は、選択したブート デバイスに従ってオペレーティング システムを順番に起動します。選択できるデバイスは、インストールされているデバイスによって異なります。 ここでカーソルを移動し (上下キーを使用)、「First Boot Device」を選択し、Enter キーを押してから、カーソルを移動して「CD/DVD」という単語を選択します。 Colorful マザーボードのセキュア ブートを有効にする方法は? Colorful マザーボードでセキュア ブートを有効にしたい場合は、以下の手順に従ってください: 1. BIOS 設定を入力します: BIOS 設定が完了したら、「Del」または「F2」キーを押します。コンピュータが起動し、BIOS セットアップ インターフェイスに入ります。 2.「セキュリティ」オプションを見つけます: BIOS セットアップ インターフェイスで、「セキュリティ」オプションを見つけて選択します。 3.「セキュア ブート」を有効にする:「セキュリティ」オプションで「セキュア ブート」オプションを見つけて、「有効」状態に設定します。4. 設定を保存して終了: 上記の設定が完了したら、「F10」キーを押して設定を保存し、BIOS 設定インターフェイスを終了します。
5. オペレーティング システムのインストール: ここで、Windows 10 などのセキュア ブートをサポートするオペレーティング システムをインストールできます。インストール プロセス中に、システムはオペレーティング システムが正規のものであることを確認し、マルウェアやウイルスがコンピュータに感染するのを防ぎます。
セキュア ブートを有効にすると、デジタル署名されたオペレーティング システムのみを起動できることにご注意ください。つまり、デジタル署名されていないオペレーティング システムを簡単にインストールしたり、オペレーティング システム ファイルを変更したりすることはできません。オペレーティング システム ファイルを変更する必要がある場合、またはデジタル署名されていないオペレーティング システムをインストールする必要がある場合は、まずセキュア ブートを無効にします。
カラフルなノートブックのクイックスタートキー?
マザーボード自体が USB フラッシュ ドライブからの起動をサポートしていない場合、できることは何もありません。 。 。 。 。通常、Colorful は電源投入時にショートカット キー ESc を押すと起動メニューが表示され、メニューから該当のデバイスを選択して起動できますが、場合によっては電源投入時に F11 を押すこともできます。 。 。
U ディスクを選択しても起動できない場合は、どうしようもありません。 。 。 。 。実際、Ghost ソフトウェアを手動で操作する方法を知っている場合は、イメージ ファイルをシステムの D ドライブまたは E ドライブにコピーし、ワンクリックで Ghost システム復元ソフトウェアをダウンロードすることもできます。ブート中は、次のオプションを選択してください。手動の方法を使用して、イメージ ファイルを C ドライブにインストールします。これは実際にはシステムをインストールする方法ですが、前提条件として、現在のシステムにまだ正常に入ることができます。システムを変更してください。私の回答がお役に立てば幸いです。
以上がColorful BIOS を使用してシステムに入るにはどうすればよいですか?の詳細内容です。詳細については、PHP 中国語 Web サイトの他の関連記事を参照してください。
 华为P30反复重启的原因(揭秘华为P30重启问题背后的根源)Feb 02, 2024 pm 09:45 PM
华为P30反复重启的原因(揭秘华为P30重启问题背后的根源)Feb 02, 2024 pm 09:45 PM华为P30智能手机反复重启的问题日益普遍,随着智能手机的普及和应用的增加,这个问题变得越来越常见。本文将探讨造成这个问题的主要原因,并提出相应的解决方案。硬件故障——电池老化电池的老化问题可能会导致华为P30反复重启、当手机使用一段时间后。电池内部电阻增加,电池容量减少,都可能导致电池的供电不稳定、从而导致手机反复重启。系统软件问题——系统崩溃华为P30系统软件出现问题也是导致手机反复重启的常见原因。系统可能会崩溃或出现意外错误,从而引发手机的自动重启,在一些极端情况下。第三方应用冲突——不兼容
 华硕机箱风扇设置转速?Feb 02, 2024 pm 01:21 PM
华硕机箱风扇设置转速?Feb 02, 2024 pm 01:21 PM华硕机箱风扇设置转速?调风扇的转速方法如下:开机,然后不停的按右边小键盘上的Del键,系统会进入BIOS设置里,然后按上下方向键选择PCHealthStatus,其中CPUSmartFanControl就是风扇调速,选择enabled就是开启调速功能。设定CPUTargetTemp=50度,CPUToleranceTemp=5度,CPUFanStopPWM(%)=30%;保存设定后重启电脑再次进入BIOS中,查看“PCHealthStatus”。仔细观察风扇值,明显看观察家CPU智能风扇功能已经
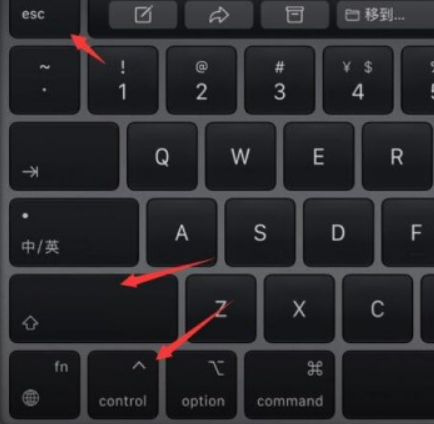 win11电脑屏幕黑屏但鼠标仍可移动的原因和解决方法Jan 30, 2024 am 09:06 AM
win11电脑屏幕黑屏但鼠标仍可移动的原因和解决方法Jan 30, 2024 am 09:06 AM我们在使用win11系统的时候会遇到电脑开机的时候只有鼠标能动,电脑是黑屏的状态,那么win11电脑屏幕黑屏但鼠标能动是怎么回事?详情用户们可以使用ctrl+alt+del快捷键打开任务管理器来进行设置,如果还不行的话可以直接的重装系统,下面就让本站来为用户们来仔细的介绍一下win11电脑屏幕黑屏但鼠标能动的解决方法吧。win11电脑屏幕黑屏但鼠标能动的解决方法解决方法一:1、使用ctrl+alt+del组合快捷键,点击打开任务管理器。4、找到卸载程序,点击查看已安装的更新。解决方法二:1、如果
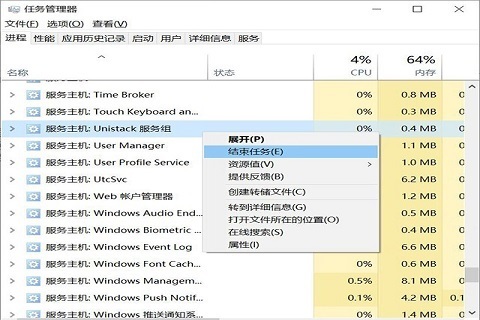 win11系统磁盘占用100%怎么办Feb 04, 2024 pm 01:05 PM
win11系统磁盘占用100%怎么办Feb 04, 2024 pm 01:05 PM用户可以在任务管理器中可以看见各种应用程序的运行状态以及电脑磁盘的占用情况等,那么遇到win11系统磁盘占用100%怎么办呢?下面小编就给大家详细介绍一下win11系统磁盘占用100%解决办法,有需要的小伙伴可以来看一下。win11系统磁盘占用100%的解决方法:方法一:1、按下组合快捷键"Ctrl+Alt+Del",在给出的页面中点击"任务管理器"。2、在新界面中,找到"进程"选项卡下方的"服务主机:unistack服务组"
 win11关机后自动重启怎么办Jul 01, 2023 pm 04:41 PM
win11关机后自动重启怎么办Jul 01, 2023 pm 04:41 PMwin11关机后自动重启怎么办?最近小编的windows11电脑每次在关机之后,除非把电源直接关了,不然电脑总是自己就进行重启了。这到底是是什么原因,又应该如何解决呢?小编在网上查找了许多教程,终于顺利解决。很多小伙伴不知道怎么详细操作,小编下面整理了win11自动重启频繁解决指南,如果你感兴趣的话,跟着小编一起往下看看吧!win11自动重启频繁解决指南具体步骤如下:1、首先,右键“此电脑”并打开“属性”2、接着打开其中的“高级系统设置”3、然后打开下方启动和故障恢复的“设置”4、随后将“自动重
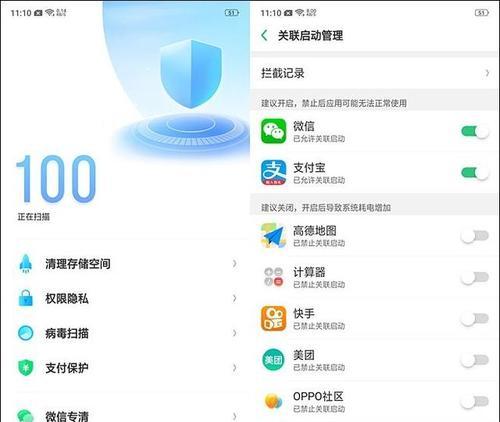 如何恢复出厂设置OPPO手机(简单操作,快速回到初始状态)Feb 03, 2024 am 08:48 AM
如何恢复出厂设置OPPO手机(简单操作,快速回到初始状态)Feb 03, 2024 am 08:48 AM有时我们可能需要恢复手机的出厂设置来解决系统问题或清理个人数据。在使用OPPO手机时,我们可以轻松完成这个操作。下面将详细介绍如何恢复出厂设置OPPO手机。1.准备工作2.了解出厂设置的含义3.备份重要数据4.进入设置界面5.寻找并选择“备份与重置”选项6.选择“恢复出厂设置”7.确认操作8.输入解锁密码或账户密码9.阅读警告提示10.选择要保留的数据11.开始恢复出厂设置12.等待恢复完成13.设置初始配置14.登录OPPO账号15.恢复个人数据1.准备工作:以便在需要时连接到电脑,并准备好U
 如何使用Docker进行容器的故障恢复和自动重启Nov 07, 2023 pm 04:28 PM
如何使用Docker进行容器的故障恢复和自动重启Nov 07, 2023 pm 04:28 PMDocker作为一种基于容器技术的轻量级虚拟化平台,已经被广泛应用于各种场景中。在生产环境中,容器的高可用性和故障自动恢复是至关重要的。本文将介绍如何使用Docker进行容器的故障恢复和自动重启,包括具体的代码示例。一、容器自动重启的配置在Docker中,通过在运行容器时使用--restart选项可以启用容器的自动重启功能。常见的选项有:no:不自动重启。默
 bios英文怎么变中文?Jan 30, 2024 pm 12:03 PM
bios英文怎么变中文?Jan 30, 2024 pm 12:03 PMbios英文怎么变中文?如果你的计算机的BIOS是英文的,你可以尝试以下方法将其变为中文:1.进入BIOS界面。开机时按下Del、F1、F2、F10或其他键(具体键位取决于计算机品牌和型号),进入BIOS界面。2.找到语言选项。在BIOS界面中,找到语言选项,通常在“Advanced”或“Setup”选项中。3.选择中文语言。在语言选项中,找到中文语言选项并选择。如果没有中文选项,可以尝试选择其他语言选项,例如日语或韩语,这些语言选项可能会有中文翻译。4.保存设置并退出。选择中文语言后,按照界面


ホットAIツール

Undresser.AI Undress
リアルなヌード写真を作成する AI 搭載アプリ

AI Clothes Remover
写真から衣服を削除するオンライン AI ツール。

Undress AI Tool
脱衣画像を無料で

Clothoff.io
AI衣類リムーバー

AI Hentai Generator
AIヘンタイを無料で生成します。

人気の記事

ホットツール

SublimeText3 英語版
推奨: Win バージョン、コードプロンプトをサポート!

MantisBT
Mantis は、製品の欠陥追跡を支援するために設計された、導入が簡単な Web ベースの欠陥追跡ツールです。 PHP、MySQL、Web サーバーが必要です。デモおよびホスティング サービスをチェックしてください。

mPDF
mPDF は、UTF-8 でエンコードされた HTML から PDF ファイルを生成できる PHP ライブラリです。オリジナルの作者である Ian Back は、Web サイトから「オンザフライ」で PDF ファイルを出力し、さまざまな言語を処理するために mPDF を作成しました。 HTML2FPDF などのオリジナルのスクリプトよりも遅く、Unicode フォントを使用すると生成されるファイルが大きくなりますが、CSS スタイルなどをサポートし、多くの機能強化が施されています。 RTL (アラビア語とヘブライ語) や CJK (中国語、日本語、韓国語) を含むほぼすべての言語をサポートします。ネストされたブロックレベル要素 (P、DIV など) をサポートします。

SublimeText3 Mac版
神レベルのコード編集ソフト(SublimeText3)

SublimeText3 Linux 新バージョン
SublimeText3 Linux 最新バージョン

ホットトピック
 7439
7439 15
15 1368
1368 52
52



