 システムチュートリアル
システムチュートリアル Windowsシリーズ
Windowsシリーズ Windows 11 エクスプローラーのクラッシュを解決するにはどうすればよいですか? Resource Manager がクラッシュし続ける問題の解決策
Windows 11 エクスプローラーのクラッシュを解決するにはどうすればよいですか? Resource Manager がクラッシュし続ける問題の解決策Windows 11 エクスプローラーのクラッシュを解決するにはどうすればよいですか? Resource Manager がクラッシュし続ける問題の解決策
phpエディターのYuzaiが、Windows 11のエクスプローラーがクラッシュする場合の解決策を紹介します。リソース マネージャーは Windows システムの非常に重要なコンポーネントであり、ファイルやフォルダーを開く、コピー、貼り付けるなどの操作を管理します。ただし、Windows 11を使用している場合、エクスプローラーが頻繁にクラッシュし、ユーザーに不便を引き起こす場合があります。では、リソース マネージャーがクラッシュする問題を解決するにはどうすればよいでしょうか?次に、いくつかの解決策を紹介します。
1. Windows アップデートを確認します
1. 設定を開きます。
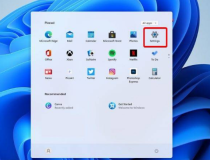
2. Windows Update に移動します。

3. [アップデートの確認] を選択します。

このオプションを使用すると、オペレーティング システムが自動的に推奨し、Windows 11 ファイル エクスプローラーのクラッシュを引き起こす壊れた設定などの問題を修正します。
2. Windows 11 ファイル エクスプローラーを再起動します
1. キーボードの Ctrl Alt Delete キーを押して、タスク マネージャーを選択します。
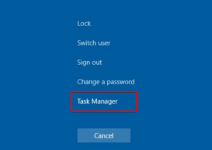
#2. [プロセス] タブをクリックし、[ファイル エクスプローラー] を検索して選択します。
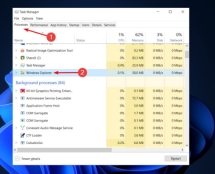
3. [再起動] ボタンをクリックします。
3. ファイル エクスプローラーのオプションを調整します
1. コントロール パネルを開きます。
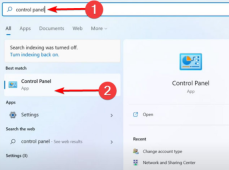
#2. 右上隅の検索バーに「ファイル エクスプローラーのオプション」と入力して開きます。
3. [全般] タブを選択します。
4. [ファイル エクスプローラーを開く:] の横にあるドロップダウン メニューから、[この PC] オプションを選択します。

5. [適用] をクリックし、[OK] をクリックします。
4. キャッシュのクリア
1. [スタート] ボタンをクリックし、「コントロール パネル」と入力してクリックします。

#2. 右上隅の検索バーに「ファイル エクスプローラーのオプション」と入力して開きます。
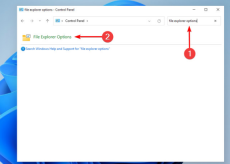
3. [全般] タブを選択し、[プライバシー] セクションで [クリア] をクリックし、[OK] を選択します。

#このオプションを使用すると、Windows 11 ファイル エクスプローラーのクラッシュの原因となる可能性のある履歴をクリアできます。
以上がWindows 11 エクスプローラーのクラッシュを解決するにはどうすればよいですか? Resource Manager がクラッシュし続ける問題の解決策の詳細内容です。詳細については、PHP 中国語 Web サイトの他の関連記事を参照してください。
 Windowsの通知が迷惑になりますか?これらの5つの設定を変更しますApr 16, 2025 am 06:08 AM
Windowsの通知が迷惑になりますか?これらの5つの設定を変更しますApr 16, 2025 am 06:08 AMWindows通知機能は便利ですが、ポップアップが多すぎると、人々が動揺します。心配しないでください。Windowsは、通知を管理および制限する複数の方法を提供し、情報を開いたままにし、干渉を回避します。 1。すべての通知をミュートします 場合によっては、画面の録音、仕事、プレゼンテーション、ゲームに焦点を当てているなど、完全に静かな環境が必要になる場合があります。 Windowsを使用すると、すべての通知をミュートして、中断されないようにします。 設定アプリを開き、左側のシステムをクリックし、[通知]を選択します。 「通知」の横にあるスイッチをオフにして、すべてのアプリケーションの通知を無効にします。完了したら、重要な更新の欠落を避けるために通知を再開することを忘れないでください。 この方法は、ジョブ関連のアプリ通知を逃したくないユーザーには適していない場合があります。
 私はこのPC部品を使用したことはありませんApr 16, 2025 am 06:02 AM
私はこのPC部品を使用したことはありませんApr 16, 2025 am 06:02 AMハードドライブとSSDファンが失敗する理由と、使用済みストレージを安全に選択する方法 ハードドライブやSSDファンに失敗することが大きな問題になる可能性があります。 この記事では、これらのコンポーネントが失敗する理由と、使用済みストレージを購入する際のリスクを軽減する方法について説明します。 使用済みhのリスク
 Asus' Rog Zephyrus G14 OLEDゲームラップトップは300ドルですApr 16, 2025 am 03:01 AM
Asus' Rog Zephyrus G14 OLEDゲームラップトップは300ドルですApr 16, 2025 am 03:01 AMAsus Rog Zephyrus G14 Esportsラップトップ特別オファー! Asus Rog Zephyrus G14 Esportsラップトップを今すぐ購入して、300ドルのオファーをお楽しみください!元の価格は1999ドル、現在の価格はわずか1699ドルです!いつでもどこでも没入型ゲーム体験をお楽しみください。または、信頼できるポータブルワークステーションとして使用してください。 Best Buyは現在、この2024年14インチのAsus Rog Zephyrus G14 E-Sportsラップトップでオファーを提供しています。その強力な構成とパフォーマンスは印象的です。 このASUS ROG Zephyrus G14 E-Sportsラップトップはベストバイで16かかります
 使用する必要がある5つの隠されたWindows機能Apr 16, 2025 am 12:57 AM
使用する必要がある5つの隠されたWindows機能Apr 16, 2025 am 12:57 AMよりスムーズな体験のために、隠されたWindows機能のロックを解除してください! コンピューティングエクスペリエンスを大幅に向上させることができる驚くほど便利なWindows機能を発見してください。ベテランのWindowsユーザーでさえ、ここでいくつかの新しいトリックを見つけるかもしれません。 ダイナミックロック:自動
 Windows11 Homeでグループポリシーエディターを有効にする方法Apr 15, 2025 pm 06:01 PM
Windows11 Homeでグループポリシーエディターを有効にする方法Apr 15, 2025 pm 06:01 PMWindows 11 Homeでグループポリシーエディター(gpedit.msc)を有効にする:ステップバイステップガイド 多くのユーザー、特に共有オフィス環境では、複数のユーザーアカウントを管理し、許可されていないACを防ぐために、グループポリシーエディター(gpedit.msc)に依存しています
 Windows KB5054979更新情報の更新コンテンツリストApr 15, 2025 pm 05:36 PM
Windows KB5054979更新情報の更新コンテンツリストApr 15, 2025 pm 05:36 PMKB5054979は、Windows 11バージョン24H2のために、2025年3月27日にリリースされた累積セキュリティアップデートです。 .NETフレームワークバージョン3.5および4.8.1をターゲットにし、セキュリティと全体的な安定性を高めます。特に、更新はファイルと直接の問題に対処します
 Windows、Mac、およびLinuxで動作する暗号化されたバックアップドライブを作成するApr 15, 2025 am 06:13 AM
Windows、Mac、およびLinuxで動作する暗号化されたバックアップドライブを作成するApr 15, 2025 am 06:13 AMデジタルライフの保護:Veracryptを使用して暗号化されたバックアップを作成します 私たちのデジタル生活は、かけがえのない思い出、重要な文書、および本質的な作業ファイルであふれています。 デバイスの故障、盗難、またはランサムウェア攻撃によるこれらの損失
 Windows11でマウスの加速をオフにする方法(そしてなぜ)Apr 15, 2025 am 06:06 AM
Windows11でマウスの加速をオフにする方法(そしてなぜ)Apr 15, 2025 am 06:06 AMマウスの精度の向上:Windows 11マウスの加速機能を無効にします マウスを数センチで移動する場合でも、マウスカーソルは画面上で速すぎますか?これがマウス加速関数です。この記事では、マウスの動きをよりよく制御するためにこの機能を無効にする方法について説明します。 マウスの加速を無効にするのは賢明ですか? Windowsシステムには、直接的な「マウス加速」オプションはありません。代わりに、それは「強化されたポインター精度」設定であり、マイクロソフトはマウス加速機能と見なしています。 この機能を有効にすると、マウスのDPI(インチあたりのドット)設定が有効になります。マウスの物理的な移動速度と、カーソルが画面上で移動する距離との関係を制御します。マウスをゆっくりと移動すると、Windowsは有効なDPIを減らし、カーソルの動きが短くなります


ホットAIツール

Undresser.AI Undress
リアルなヌード写真を作成する AI 搭載アプリ

AI Clothes Remover
写真から衣服を削除するオンライン AI ツール。

Undress AI Tool
脱衣画像を無料で

Clothoff.io
AI衣類リムーバー

AI Hentai Generator
AIヘンタイを無料で生成します。

人気の記事

ホットツール

WebStorm Mac版
便利なJavaScript開発ツール

EditPlus 中国語クラック版
サイズが小さく、構文の強調表示、コード プロンプト機能はサポートされていません

Dreamweaver Mac版
ビジュアル Web 開発ツール

ゼンドスタジオ 13.0.1
強力な PHP 統合開発環境

SAP NetWeaver Server Adapter for Eclipse
Eclipse を SAP NetWeaver アプリケーション サーバーと統合します。





