Windows 10 オペレーティング システムを使用している場合、システム パフォーマンスを最適化するためにコンピューターのメモリ使用量を理解する必要がある場合があります。多くのユーザーは、Win10 に付属するメモリ テストの結果をどこで確認できるのか疑問に思っているかもしれません。この記事では、この質問に答えます。簡単な操作で、Win10 のメモリ検出結果の場所を簡単に見つけて結果を解析できます。この記事は、Win10 のメモリ検出結果に興味があるユーザーに役立つと思います。
win10 メモリ テスト結果の分析を確認できる場所
1. Windows 10 オペレーティング システムのデスクトップで、[この PC] アイコンを右クリックし、表示されたメニューから [プロパティ] を選択します。ポップアップオプションメニュー。
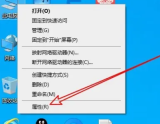
#2. 次に、表示されたシステム プロパティ ウィンドウで、左上隅にあるコントロール パネルのホームページのショートカット エントリをクリックします。

#3. コントロール パネルに入ったら、右上隅にある [表示モード] ドロップダウン ボタンをクリックし、ポップアップ ドロップから大きなアイコン オプションを選択します。ダウンメニュー。

4. 新しい [すべてのコントロール パネル項目] ウィンドウで、[管理ツール] アイコンをクリックします。
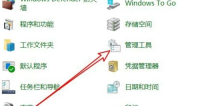
#5. 管理ツール ウィンドウに入ったら、Windows メモリ診断アイコンをクリックします。

#6. Windows メモリ診断ウィンドウが表示されるので、[今すぐ再起動して問題がないか確認する] オプションをオンにします。
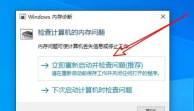
#7. コンピュータは自動的に再起動し、同時にメモリ診断ツールを実行し、テスト全体が完了するまで待機します。

以上がWindows 10のメモリテスト結果はどこにありますか? win10 のメモリ テスト結果を表示および分析する場所の詳細内容です。詳細については、PHP 中国語 Web サイトの他の関連記事を参照してください。
 Windows 11の更新をロールバックする方法May 12, 2025 pm 08:01 PM
Windows 11の更新をロールバックする方法May 12, 2025 pm 08:01 PMWindows 11の更新はシステムの問題を引き起こしていますか?慌てないで!この記事では、システムの安定性を回復するのに役立つ3つのロールバックアップデートの方法を提供します。 方法1:Windows設定を介したロールバックの更新 この方法は、更新時間が10日未満のユーザーに適しています。 ステップ1:[[開始]メニューをクリックして[設定]を入力します。キーボード上のWindowsキーIを押すこともできます。 ステップ2:設定で、システムを選択し、[回復]をクリックします。 ステップ3:リカバリオプションで、「以前のWindowsバージョン」を見つけます。戻るボタンがクリック可能な場合、システムは前のバージョンにロールバックできます。 ステップ4:システムは、ロールバックがなぜですか
 13 Windowsキーボードショートカット私はなしでは生きられませんでしたMay 12, 2025 am 03:02 AM
13 Windowsキーボードショートカット私はなしでは生きられませんでしたMay 12, 2025 am 03:02 AMWindowsキーボードショートカットのマスター化だけでは、効率だけではありません。コンピューティングエクスペリエンス全体を合理化します。 Windowsのインターフェイスは、メニューのレイヤー内で重要な設定を隠す直感よりも少ない場合があります。 幸いなことに、無数のショートカットが存在します
 PCをスピードアップする方法(Windows11)May 11, 2025 pm 06:01 PM
PCをスピードアップする方法(Windows11)May 11, 2025 pm 06:01 PMWindows 11 PCは通常よりも遅くなっていますか? アプリを開いて、永遠にウェブサイトを読み込んでいますか?あなたは一人ではありません! このガイドは、複雑な設定調整なしでコンピューターのパフォーマンスを高めるための3つのシンプルでダウンロードなしソリューションを提供します
 このミニPCは、それほど偉大なタブレットとしても兼ねていますMay 11, 2025 am 06:01 AM
このミニPCは、それほど偉大なタブレットとしても兼ねていますMay 11, 2025 am 06:01 AMタブレットを装ったこのミニPCは、望まれることをたくさん残します。 7インチ、1290x800解像度の解像度画面は圧倒的です。メディア消費に使用する人もいるかもしれませんが(7インチのAmazon Fire Tabletに似ています)、主な選択肢になることはほとんどありません
 Razerの新しいBasilisk Mobile&Joroは、外出先のゲーム用ですMay 11, 2025 am 03:02 AM
Razerの新しいBasilisk Mobile&Joroは、外出先のゲーム用ですMay 11, 2025 am 03:02 AMRazerは、モバイルゲーマー向けに設計された新しいBasilisk MobileおよびJoro Gaming Keyboardを発売します。 Joroキーボードは小さいですが、フルファンクションキーの行とフルサイズの矢印キーが付属しており、おなじみの快適なレイアウトが提供されます。低いボタンの設計は、人間工学に基づいた手の姿勢を維持するのに役立ち、長期的なゲームによって引き起こされる疲労を軽減します。 Joroはゲームレベルのキーを使用して、高速かつ正確なキー応答と満足のいくフィードバックを確保し、耐久性のあるUVコーティングされたABSキーキャップで耐久性を高めます。 競争力のあるプレーヤーの場合、Joroにはスナップタップモードも付属しています。これにより、最初のキーをリリースせずに2つのキー間のより速い入力を許可することで、一人称シューティングゲームが改善されます。
 Lenovo' s Legion 9iゲームラップトップには18インチの大量の画面がありますMay 10, 2025 pm 09:04 PM
Lenovo' s Legion 9iゲームラップトップには18インチの大量の画面がありますMay 10, 2025 pm 09:04 PMLenovoの最新のLegion 9iゲームラップトップは大国ですが、携帯性が懸念事項かもしれません。 この第10世代モデルは、レギオン9iシリーズの最初の画期的な18インチディスプレイを誇っています。 画面には、最大4K RESの見事なビジュアルがあります
 msi'の最新の小さなPCを購入できますMay 10, 2025 am 03:01 AM
msi'の最新の小さなPCを購入できますMay 10, 2025 am 03:01 AMMSIは、コンパクトでファンレス埋め込みPCを発表します:MS-C927 小型のコンピューターに感謝する人にとって、MSIの最新の製品であるMS-C927は注目に値する追加ですが、その美学は受賞歴はないかもしれません。 このファンレス埋め込みPCはデシグです
 私のお気に入りのフィジェットのおもちゃは機械的なスイッチですMay 10, 2025 am 01:04 AM
私のお気に入りのフィジェットのおもちゃは機械的なスイッチですMay 10, 2025 am 01:04 AMメカニカルキーボードのサクサクした音は心地よいですが、キーボードを使用する場合にのみ聞くことができます。これらの小さくて安価なストレスを緩和するおもちゃは、この問題を解決します。 クリックしたもので遊ぶことは私を落ち着かせました。音は心地よく、他のことに焦点を合わせながら手が動いていました。私はこれを、クラスメートを悩ませた伸縮式ペン(私が論文を書く必要がある時代に)でこれをしていました。 しかし、今では、機械式キーボードと機械式シャフトも同じ効果をもたらしています。メカニカルシャフトによって作られたクリックとサウンドは心地よく、さまざまな機械シャフトの異なる感覚と「クリック」は満足度を高めます。 関連######私はキーボードを収集していない機械軸やキーキャップに夢中です わかりました、たぶん私はクリックするものを収集することに夢中です。 第1条


ホットAIツール

Undresser.AI Undress
リアルなヌード写真を作成する AI 搭載アプリ

AI Clothes Remover
写真から衣服を削除するオンライン AI ツール。

Undress AI Tool
脱衣画像を無料で

Clothoff.io
AI衣類リムーバー

Video Face Swap
完全無料の AI 顔交換ツールを使用して、あらゆるビデオの顔を簡単に交換できます。

人気の記事

ホットツール

SecLists
SecLists は、セキュリティ テスターの究極の相棒です。これは、セキュリティ評価中に頻繁に使用されるさまざまな種類のリストを 1 か所にまとめたものです。 SecLists は、セキュリティ テスターが必要とする可能性のあるすべてのリストを便利に提供することで、セキュリティ テストをより効率的かつ生産的にするのに役立ちます。リストの種類には、ユーザー名、パスワード、URL、ファジング ペイロード、機密データ パターン、Web シェルなどが含まれます。テスターはこのリポジトリを新しいテスト マシンにプルするだけで、必要なあらゆる種類のリストにアクセスできるようになります。

DVWA
Damn Vulnerable Web App (DVWA) は、非常に脆弱な PHP/MySQL Web アプリケーションです。その主な目的は、セキュリティ専門家が法的環境でスキルとツールをテストするのに役立ち、Web 開発者が Web アプリケーションを保護するプロセスをより深く理解できるようにし、教師/生徒が教室環境で Web アプリケーションを教え/学習できるようにすることです。安全。 DVWA の目標は、シンプルでわかりやすいインターフェイスを通じて、さまざまな難易度で最も一般的な Web 脆弱性のいくつかを実践することです。このソフトウェアは、

ドリームウィーバー CS6
ビジュアル Web 開発ツール

AtomエディタMac版ダウンロード
最も人気のあるオープンソースエディター

Dreamweaver Mac版
ビジュアル Web 開発ツール






