php editor Strawberry では、起動ディスクを使ってシステムファイルを復元する方法を紹介します。起動ディスクはコンピュータを起動し、システムの問題の解決に役立つデバイスです。システム ファイルが破損または紛失した場合、起動ディスクを使用してシステム ファイルを復元し、コンピュータを再び正常に実行できるようにします。起動ディスクを使用してシステムファイルを復元する手順は比較的簡単で、起動ディスクを用意して指示に従うだけです。詳細な手順は次のとおりです。
まず、パーティション テーブルとは何かを紹介します。
パーティション テーブルは、現在のディスク パーティション モードを記録するファイルであり、コンピュータ ディスクに関連するすべての情報が含まれています。
コンピュータのディスク パーティションに問題がある場合、すべてのデータが失われます。
現時点では、このバックアップ パーティション テーブルを使用して、ディスク パーティションを復元し、コンピュータのディスク パーティションの関連ファイルを復元できます。
バックアップパーティションテーブルは、緊急時にパーティションテーブルに問題がない場合にバックアップを作成するために使用します。
diskgenius を使用して、パーティション テーブルのバックアップ、復元、およびパーティション テーブルの操作を行います。

パーティション テーブルをバックアップするハード ドライブの選択
diskgenius ソフトウェアを開き、パーティション テーブルをバックアップするハード ドライブを選択し、テスト用に 160G メカニカル ハード ドライブを選択します。 。
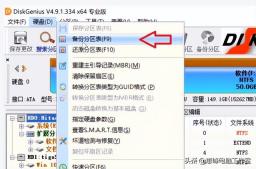
パーティション テーブルのバックアップ
パーティション テーブルをバックアップするには、ハードディスク メニューを選択します。

バックアップしたパーティション テーブルを F ドライブに保存します
場所を選択します。たとえば、F ドライブに保存し、名前を 2000.pft として保存して保存します。
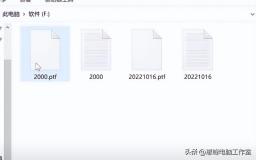
保存されたパーティション テーブル ファイル
ドライブ F に移動してファイルを確認してください。ファイルは存在します。
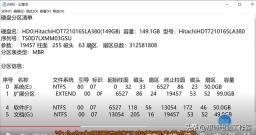
テキスト ファイルの内容同じファイル名
と、現在のハードディスクの名前、容量、モデル、シリアル番号、パラメータ、パーティション テーブル タイプ、パーティション情報を紹介するテキスト 2000.txt.
も保存されます。 、メインパーティションのグレープ、拡張パーティションの一部のケースなど。
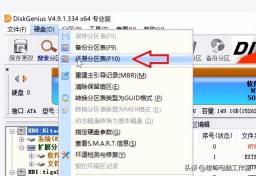
パーティション テーブルの復元
復元するには、diskgenius でハードディスク メニューを選択し、[パーティション テーブルの復元] を選択します。

パーティション テーブルの復元が成功しました
F の 2000.pft を選択します。 [OK] を選択すると、パーティション テーブルが正常に復元されます。
そして、各パーティションのブートセクターも復元しました。
この場合、ハードディスクのパーティション テーブルに問題がないときにバックアップを作成します。ハードディスクに問題がある場合は、PE で USB ブート ディスクを使用してシステムを起動できます。 PE でハードディスクのリカバリを問題なく実行する ハードドライブのパーティション テーブルのリカバリ。
マスターブートレコード(mbr)を再構築する場合
パーティション分割する場合、ハードディスクをMBR形式のハードディスクに分割します。
MBR (マスター ブート レコード) とは何ですか。
MBR タイプのディスク パーティションはブート セクタ、0 シリンダ、0 ヘッド、1 セクタからなり、このセクタには MBR (Master Boot Record)、パーティション テーブル、ハードディスク有効フラグが含まれます。このセクターの主なタスクは、ブート セクターとも呼ばれるシステムの起動を支援することです。
MBR (マスター ブート レコード) タイプのハードディスクからシステムを起動する方法
BIOS 電源投入時セルフテスト----マスター ブート レコード (MBR) を読み取る--- -MBR エンド ビットを確認します- --- チェックが完了したら、ブート レコードに従ってブートし、ハードディスク パーティション テーブルでアクティブ化されたプライマリ パーティションを見つけます。プライマリ パーティションの bootmgr ファイルが BCD ブート構成ファイル (load winload) を呼び出します。 exe、システムカーネルをロードします - システムに入ります。
MBR タイプのディスクでは、システムの起動プロセス中に MBR が破損すると、当然起動できなくなり、システムが起動しなくなります。
MBR (マスター ブート レコード) の再構築を試行できます。再構築が成功すると、コンピューターは通常どおりシステムに入ることができます。パーティションテーブルやシステムファイルは壊れていないので。
ブート領域を再構築した後、システムとデータはそのまま残り、ファイルが失われることはありません。
一般に、ハードディスクの MBR が破損すると、コンピュータ システムを正常に起動できなくなります。





上の図いくつか紹介します ブートレコードが破損しており、画像を開くことができません。コンピュータ システムを起動するには、PE で USB フラッシュ ドライブを使用する必要があり、PE システムでハードディスクのブート レコードを再構築します。

マスター ブート レコードの再構築
diskgenius を開き、マスター ブート レコードを再構築するハードディスクを選択し、ハードディスク メニューを選択して、「マスター ブート レコード MBR の再構築」を選択します。

プロンプト メッセージ
マスター ブート レコードを再構築するよう求めるプロンプトが表示されます。既存の MBR は置き換えられます。[はい] を選択してください。
タスクは完了しました。この時点で、ハードディスクのマスター ブート レコードが正常に再構築されました。再起動してハードドライブの起動ステータスをテストできます。
上記は、パーティション テーブルのバックアップ、パーティション テーブルの復元、マスター ブート レコードの再構築の操作について説明しています。
以上が起動ディスクを使用してシステムファイルを復元する方法の詳細内容です。詳細については、PHP 中国語 Web サイトの他の関連記事を参照してください。
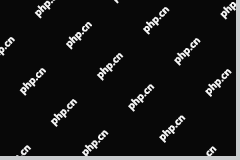 Windows10で変更されないタスクバーの色を修正する4つの方法-MinitoolMay 02, 2025 am 12:50 AM
Windows10で変更されないタスクバーの色を修正する4つの方法-MinitoolMay 02, 2025 am 12:50 AM「タスクバーカラーが変わらない」という問題に遭遇したことはありますか?この問題について混乱していると感じますか? PHP.CNからのこの投稿は、この問題に焦点を当てており、それを修正するのに役立ついくつかの実証済みの方法を提供します。
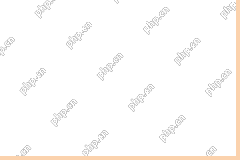 リモートデスクトップサービスは現在ビジーソリューションですMay 02, 2025 am 12:49 AM
リモートデスクトップサービスは現在ビジーソリューションですMay 02, 2025 am 12:49 AMWindowsサーバーに接続しようとすると、リモートデスクトップサービスが現在ビジーであるというエラーが発生する可能性があります。 Windowsサーバーの設定とユーザーのデバイスの両方が、このエラーの原因である可能性があります。原因が何であれ、PHP.CNはあなたを助けることができます
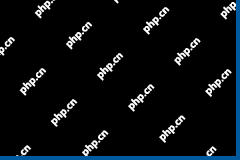 修正:ウイルスをスキャンすると、WindowsがシャットダウンしますMay 02, 2025 am 12:48 AM
修正:ウイルスをスキャンすると、WindowsがシャットダウンしますMay 02, 2025 am 12:48 AMウイルスをスキャンすると窓がシャットダウンしますか? Windows Defenderフルスキャンにより、PCはシャットダウンしますか?この問題が発生したらどうすればよいですか? PHP.CNからのこの投稿では、いくつかの実行可能なソリューションを学びます。
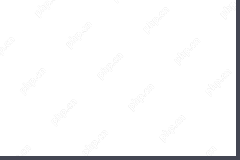 ネットワークエラーメッセージはchatgptに表示されますか?修正する7つの方法を試してください! - ミニトールMay 02, 2025 am 12:47 AM
ネットワークエラーメッセージはchatgptに表示されますか?修正する7つの方法を試してください! - ミニトールMay 02, 2025 am 12:47 AMCHATGPTネットワークエラーは、コードを書くときやAIが長い答えを書いているときに発生する可能性のある一般的な問題です。この問題に遭遇した場合はどうすればよいですか?心配しないで、この投稿でphp.cnによって収集されたいくつかの方法を試してみてください。
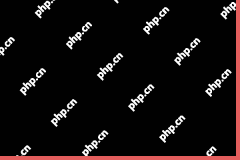 Windows Updateチェックを修正してくださいMay 02, 2025 am 12:44 AM
Windows Updateチェックを修正してくださいMay 02, 2025 am 12:44 AMWindowsの更新を取得する1つの方法は、Windowsアップデートの[更新]ボタンをクリックすることです。しかし、更新のチェックボタンが灰色になっている場合、問題を解決するために何をすべきか知っていますか?この投稿では、PHP.CNソフトウェアがいくつかのメスを導入します
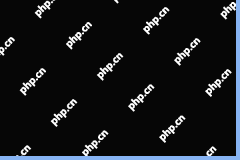 Winでドラフトを節約しないOutlookを修正するための完全なガイドMay 02, 2025 am 12:43 AM
Winでドラフトを節約しないOutlookを修正するための完全なガイドMay 02, 2025 am 12:43 AMOutlookドラフトメールは、一般的にドラフトフォルダーに保存されます。ただし、「ドラフトを保存しないOutlook」という問題に遭遇する場合があります。この状況では、ドラフトメールを見つけてこの問題に対処するために何をすべきですか?この投稿で
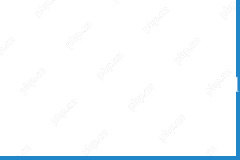 iCloudメールログイン/サインアップ| iCloud Mail PC/Androidにアクセスする方法-MinitoolMay 02, 2025 am 12:42 AM
iCloudメールログイン/サインアップ| iCloud Mail PC/Androidにアクセスする方法-MinitoolMay 02, 2025 am 12:42 AMこの投稿では、iCloudメールのログインとサインアップガイドを提供しています。無料のiCloudメールアカウントを作成して、それを使用して、Webまたは任意のデバイスで電子メールを送信または受信できます。 Windows 10/11またはAndroidでiCloud Mailにアクセスする方法の説明も含まれています。
![WindowsのWindowsADKをダウンロードしてインストールします[フルバージョン] -Minitool](https://img.php.cn/upload/article/001/242/473/174611767195293.png?x-oss-process=image/resize,p_40) WindowsのWindowsADKをダウンロードしてインストールします[フルバージョン] -MinitoolMay 02, 2025 am 12:41 AM
WindowsのWindowsADKをダウンロードしてインストールします[フルバージョン] -MinitoolMay 02, 2025 am 12:41 AMWindows 11/10のプロビジョニングを試みるときは、タスクを完了するのに役立つWindows ADK(Windows Assessment and Deployment Kit)の対応するバージョンが必要です。 PHP.CNからのこの投稿では、Windows ADKをダウンロードしてインストールする方法を教えてくれます。


ホットAIツール

Undresser.AI Undress
リアルなヌード写真を作成する AI 搭載アプリ

AI Clothes Remover
写真から衣服を削除するオンライン AI ツール。

Undress AI Tool
脱衣画像を無料で

Clothoff.io
AI衣類リムーバー

Video Face Swap
完全無料の AI 顔交換ツールを使用して、あらゆるビデオの顔を簡単に交換できます。

人気の記事

ホットツール

DVWA
Damn Vulnerable Web App (DVWA) は、非常に脆弱な PHP/MySQL Web アプリケーションです。その主な目的は、セキュリティ専門家が法的環境でスキルとツールをテストするのに役立ち、Web 開発者が Web アプリケーションを保護するプロセスをより深く理解できるようにし、教師/生徒が教室環境で Web アプリケーションを教え/学習できるようにすることです。安全。 DVWA の目標は、シンプルでわかりやすいインターフェイスを通じて、さまざまな難易度で最も一般的な Web 脆弱性のいくつかを実践することです。このソフトウェアは、

MantisBT
Mantis は、製品の欠陥追跡を支援するために設計された、導入が簡単な Web ベースの欠陥追跡ツールです。 PHP、MySQL、Web サーバーが必要です。デモおよびホスティング サービスをチェックしてください。

SecLists
SecLists は、セキュリティ テスターの究極の相棒です。これは、セキュリティ評価中に頻繁に使用されるさまざまな種類のリストを 1 か所にまとめたものです。 SecLists は、セキュリティ テスターが必要とする可能性のあるすべてのリストを便利に提供することで、セキュリティ テストをより効率的かつ生産的にするのに役立ちます。リストの種類には、ユーザー名、パスワード、URL、ファジング ペイロード、機密データ パターン、Web シェルなどが含まれます。テスターはこのリポジトリを新しいテスト マシンにプルするだけで、必要なあらゆる種類のリストにアクセスできるようになります。

PhpStorm Mac バージョン
最新(2018.2.1)のプロフェッショナル向けPHP統合開発ツール

ゼンドスタジオ 13.0.1
強力な PHP 統合開発環境

ホットトピック
 7892
7892 15
15 1651
1651 14
14 1411
1411 52
52 1302
1302 25
25 1248
1248 29
29


