php エディタ Baicao では、Win10 コンピュータが USB モードで起動できないという一般的な問題を紹介します。 USB フラッシュ ドライブを介してコンピュータを起動したい場合、正常に起動できない状況に遭遇することがあります。これには、BIOS 設定エラー、USB フラッシュ ドライブの製造上の問題、ブート シーケンス設定の誤りなど、さまざまな理由が考えられます。この記事では、コンピューターをスムーズに起動してこの問題を解決できるように、この問題を解決するためのいくつかの方法とヒントを紹介します。
#1. BIOS の起動優先順位が間違っています
このエラーの主な原因は、起動優先順位が間違っており、コンピューターが正常に起動できないことです。このエラーは、PC に別の起動ディスクが挿入されている場合にも発生することがあります。
#2. データ ケーブルに問題があります
##データ ケーブルに問題があると、このエラーが発生する可能性があります。データ ケーブルに欠陥がある場合、読み取り/書き込みエラーによって充電プロセスが妨げられる可能性もあります。 # 3. システム ドライブの問題 #ハード ドライブが損傷したり、クラッシュしたり、ウイルスに攻撃されたりすると、PC を正常に起動できなくなります。 問題が発生したばかりの場合、最初に行うことはバッテリーまたは電源を確認することです。その後、修復を開始できます。解決策 1. 接続されているデバイスを確認します
過去数日間、外付けハード ドライブまたはその他のドライブを PC に接続しましたか?それらのディスクを取り出します。必要なデバイスのみを PC に接続しておいてください。その後、コンピュータを再起動し、コンピュータが正常に起動できるかどうかを確認します。解決策 2. 起動優先度を確認する
他の起動ディスクがコンピュータに接続されているかどうかを確認してください。コンピュータに 2 つの起動可能なドライブが接続されている場合は、そのうちの 1 つを取り外したり、起動順序を変更したりできます。 ステップ 1. コンピュータを再起動します。 ステップ 2. Esc、Del、F2、F8、F10、または F12 を押して、PC の BIOS を開きます。 ステップ 3. 「スタートアップ」タブに移動し、目的のドライブを最初の場所に移動します。 ステップ 4. 変更を保存し、コンピュータを再起動します。注: 次のソリューションには Windows インストール メディアが必要です。インストールメディアをお持ちでない場合は、まずUSBフラッシュドライブをご用意ください。 Microsoft Web サイトからインストール ファイルをダウンロードしてドライブにインストールし、ドライブを PC に接続して手順に従います。 解決策 3. CHKDSK コマンドを実行します
ハードディスク障害は「ディスクブート障害」も引き起こすため、CHKDSK コマンドを使用してハードドライブを修復できます。 ステップ 1. インストール メディアから PC を起動し、言語、時間、キーボードを選択して、プロセスを続行します。 ステップ 2. [コンピュータ修復オプション] をクリックします。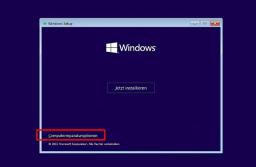 ステップ 3. オプションの選択については、[トラブルシューティング] > [詳細オプション] > [コマンド プロンプト] に移動します。
ステップ 3. オプションの選択については、[トラブルシューティング] > [詳細オプション] > [コマンド プロンプト] に移動します。

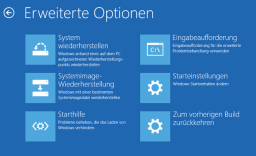 ステップ 4. 「chkdsk C:/f」と入力し、Enter キーを押します。 「C:」を Windows がインストールされるパーティションのドライブ文字に置き換えます。 プログラムはディスクをチェックし、見つかったエラーを修復します。
ステップ 4. 「chkdsk C:/f」と入力し、Enter キーを押します。 「C:」を Windows がインストールされるパーティションのドライブ文字に置き換えます。 プログラムはディスクをチェックし、見つかったエラーを修復します。 解決策 4. MBR を修復する
コマンド プロンプトを使用して MBR を修復することもできます。 ステップ 1. また、Windows インストール メディアからコンピュータを起動します。その後、解決策 3 の 3 つの手順に従ってコマンド プロンプトを開きます。 ステップ 2. 次のコマンドを入力し、入力するたびに Enter キーを押すと、プログラムが自動的に修復します。bootrec/fixmbr ブート レコード/修正ブート bootrec/rebuildbcd ソリューション 5. Windows スタートアップ ヘルプを使用する
手順 1. インストール メディアからも PC を起動します。 ステップ 2. Windows セットアップで、[コンピュータの修復] オプションをクリックします。 ステップ 3. オプションを選択するには、[トラブルシューティング] > [詳細オプション] > [ヘルプの開始] に移動します。 ステップ 4. [カスタム: Windows のみをインストールする (上級ユーザー向け)] を選択します。 ステップ 5. その後、コンピュータを再起動して、エラーが消えるかどうかを確認します。
ステップ 4. [カスタム: Windows のみをインストールする (上級ユーザー向け)] を選択します。 ステップ 5. その後、コンピュータを再起動して、エラーが消えるかどうかを確認します。 解決策 6. システムの復元を実行する
手順 1. Windows インストール CD/DVD をコンピュータに接続し、インストール メディアから PC を起動します。 ステップ 2. 次に、[コンピュータの修復] > [オプションの選択] > [トラブルシューティング] > [詳細オプション] > [システムの復元] に進みます。ステップ 3。画面上の指示に従って、Windows 10 でのディスク起動エラーのトラブルシューティングを行います。解決策 7. Windows システムを再インストールする
6 つの解決策のいずれも機能しない場合は、システムの再インストールが必要になる可能性があります。インストールには Windows インストール メディアも必要です。 ステップ 1. Windows インストール メディアを PC に接続し、データ メディアからコンピュータを起動します。 ステップ 2. Windows インストーラーで、[今すぐインストール] をクリックします。 ステップ 3. ライセンスを入力するか、このステップをスキップします。 ステップ 4. [カスタム: Windows のみをインストールする (上級ユーザー向け)] を選択します。
ステップ 4. [カスタム: Windows のみをインストールする (上級ユーザー向け)] を選択します。 
ステップ 5. Windows とシステム ファイルが保存されているドライブを消去して未割り当て領域を作成し、Windows を再インストールします。
ステップ 6. インストールが完了するまで待ちます。その後、一部のアプリケーションを再ダウンロードしてインストールする必要がある場合があります。
 Windows10 で修復後に失われたデータを回復する
Windows10 で修復後に失われたデータを回復するこのエラーを修正すると、一部のデータが失われたことに気づく場合があります。データ損失が発生し、ハードドライブ上のファイルを回復したい場合は、回復ソリューションを提供できます。まず、専門的なデータ回復ソフトウェア - EasyData Recovery が必要です。次に、それをダウンロードしてインストールし、以下の手順に従ってデータを回復します。このソリューションは、外付けハードドライブ上の失われたデータの回復にも適しています。
1. ディスク全体をスキャンする場合に選択します
ソフトウェアの右上隅にある「スキャン場所が見つかりません」オプションをクリックし、スキャンする必要があるディスクを選択して、 "スキャン"。


2. ファイルの内容をプレビューする
ファイルを見つけたら、ファイルを右クリックして「プレビュー」機能を選択します。
3. ファイルの回復を確認する
前の手順でファイルをプレビューすることに問題はありません。これで、回復に必要なファイルを確認できます。データをソースに保存しないように注意してください。失われたデータが上書きされて、失われたデータが完全に回復不能になるのを防ぐためです。

以上がWin10 コンピューターが USB モードで起動できないの詳細内容です。詳細については、PHP 中国語 Web サイトの他の関連記事を参照してください。
![[修正] MinecraftでMicrosoftサービスを認証する必要がありますか? - ミニトール](https://img.php.cn/upload/article/001/242/473/174568627523426.png?x-oss-process=image/resize,p_40) [修正] MinecraftでMicrosoftサービスを認証する必要がありますか? - ミニトールApr 27, 2025 am 12:51 AM
[修正] MinecraftでMicrosoftサービスを認証する必要がありますか? - ミニトールApr 27, 2025 am 12:51 AMこの投稿では、PHP.CNは、PCのMinecraftにおける「Microsoft Servicesに認証する必要がある」問題に対するいくつかの効果的なソリューションを提供しています。この問題に陥った場合は、この投稿に注意を払う必要があります。
 タスクマネージャーの高電力使用量のためのトップ4の修正Apr 27, 2025 am 12:49 AM
タスクマネージャーの高電力使用量のためのトップ4の修正Apr 27, 2025 am 12:49 AMタスクマネージャーでは、コンピューターのプロセスがどれだけの電力を使用しているかを表示できます。タスクマネージャーで絶えず高電力使用量を受け取った場合はどうなりますか? PHP.CN Webサイトからのこの投稿では、この問題に簡単かつ効果的に対処する方法を検討します。
 Cドライブの2つのWindowsフォルダー:それらに対処する方法は?Apr 27, 2025 am 12:48 AM
Cドライブの2つのWindowsフォルダー:それらに対処する方法は?Apr 27, 2025 am 12:48 AMWindowsフォルダーにはWindowsオペレーティングシステムが含まれており、Windowsコンピューターの重要なフォルダーです。 Cドライブに2つのWindowsフォルダーが表示される場合があります。それらのいずれかを削除する方法は? PHP.CNからのこの投稿では、それを行う方法を説明しています。
 KD、統計、ランクなどを追跡するためのトップ4 Halo Infiniteトラッカー! - ミニトールApr 27, 2025 am 12:47 AM
KD、統計、ランクなどを追跡するためのトップ4 Halo Infiniteトラッカー! - ミニトールApr 27, 2025 am 12:47 AM多くの人が、実行可能なハローの無限トラッカーを探しています。この投稿では、PHP.CNでは、Halo Infinite KD、ランク、統計などを追跡するのに役立ついくつかの利用可能なHalo Infinite Trackersを紹介します。今、読書を続けてください。
 あなたが持っている必要がある10の最高のGoogleシートアドオン-MinitoolApr 27, 2025 am 12:46 AM
あなたが持っている必要がある10の最高のGoogleシートアドオン-MinitoolApr 27, 2025 am 12:46 AMGoogleシートアドオンを聞いたことがありますか? Googleシートにそれらをインストールする方法がわかりますか?最高のGoogleシートアドオンを最大限に活用したいですか? PHP.CNに関するこの記事はこれらの質問に焦点を当て、Seveを提供します
 ctrl altを有効/無効にします。Apr 27, 2025 am 12:45 AM
ctrl altを有効/無効にします。Apr 27, 2025 am 12:45 AMセキュアサインインは、PCを安全に保つための便利な方法ですが、それを必要としない場合は、Windows 11の無効化方法を次に示します。Php.cnのこの投稿は、Windows 11でCtrl Alt削除のセキュアサインインを有効または無効にするための3つの方法を提供します。
 Windows10で機能していない単語の口述を修正する方法-MinitoolApr 27, 2025 am 12:44 AM
Windows10で機能していない単語の口述を修正する方法-MinitoolApr 27, 2025 am 12:44 AMMicrosoft Wordの口述について聞いたことがありますか?単語の口述が機能していない場合はどうなりますか? PHP.CNからのこの投稿は、単語の口述に関する基本情報と、「機能していない単語の口述」の問題を修正するためのいくつかの実行可能な方法を示しています。
 Atlas VPNとは何ですか?使用するためにAtlas VPNを無料でダウンロードする方法は? - ミニトールApr 27, 2025 am 12:43 AM
Atlas VPNとは何ですか?使用するためにAtlas VPNを無料でダウンロードする方法は? - ミニトールApr 27, 2025 am 12:43 AMAtlas VPNは何に使用されていますか? Atlas VPNは安全ですか? Atlas VPNを無料で使用できますか? Atlas VPNをダウンロードし、使用するためにデバイスにインストールする方法は? PHP.CNからこの投稿を参照すると、このVPNサービスとATLAS VPNダウンロードFOの詳細を見つけることができます


ホットAIツール

Undresser.AI Undress
リアルなヌード写真を作成する AI 搭載アプリ

AI Clothes Remover
写真から衣服を削除するオンライン AI ツール。

Undress AI Tool
脱衣画像を無料で

Clothoff.io
AI衣類リムーバー

Video Face Swap
完全無料の AI 顔交換ツールを使用して、あらゆるビデオの顔を簡単に交換できます。

人気の記事

ホットツール

SublimeText3 英語版
推奨: Win バージョン、コードプロンプトをサポート!

SecLists
SecLists は、セキュリティ テスターの究極の相棒です。これは、セキュリティ評価中に頻繁に使用されるさまざまな種類のリストを 1 か所にまとめたものです。 SecLists は、セキュリティ テスターが必要とする可能性のあるすべてのリストを便利に提供することで、セキュリティ テストをより効率的かつ生産的にするのに役立ちます。リストの種類には、ユーザー名、パスワード、URL、ファジング ペイロード、機密データ パターン、Web シェルなどが含まれます。テスターはこのリポジトリを新しいテスト マシンにプルするだけで、必要なあらゆる種類のリストにアクセスできるようになります。

Dreamweaver Mac版
ビジュアル Web 開発ツール

メモ帳++7.3.1
使いやすく無料のコードエディター

PhpStorm Mac バージョン
最新(2018.2.1)のプロフェッショナル向けPHP統合開発ツール

ホットトピック
 7754
7754 15
15 1643
1643 14
14 1399
1399 52
52 1293
1293 25
25 1234
1234 29
29


