Vim エディターを包括的に学習し、Linux コマンド ラインで「スーパー ユーザー」になりましょう
Linux ユーザーの場合、Vim エディターは不可欠なツールの 1 つです。 Vim は、コマンド ライン インターフェイスで使用できる、効率的で強力かつ柔軟なテキスト エディターです。しかし、その独特なデザインと高度なカスタマイズのため、初心者の中には慣れないものや戸惑いを感じたり、使用を断念する人もいます。ただし、この記事では、この強力なエディタを使いこなすために、Vim の基本的な使用方法とテクニックを紹介します。

私は Linux を約 25 年間使用しており、その前には Unix を数年間使用していました。この間、私は毎日使用するいくつかのツールの好みを開発しました。 Vim は私が使用する最も重要なツールの 1 つです。
私は 1990 年代初頭に Solaris を学習していたときに Vi を使い始めました。Vi はどんなシステムでも動作すると聞いたからです。私の経験から言えば、まさにその通りです。他のエディタも試してみましたが、どれもうまくいきました。ただし、私にとっては Vim が最適です。私はこれを頻繁に使用するので、筋肉の記憶が発達し、他のエディタを使用するときに無意識のうちに Vim ショートカットを押すことさえあります。
さらに、私は単純に Vim が好きなだけです。
多くの構成ファイルでは Vim ではなく Vi という名前が使用されており、vi コマンドを実行できます。ただし、vi コマンドは実際には vim コマンドへのリンクです。
多くの Linux ツールは、Nano、Emacs、または Vim をエミュレートするか、直接呼び出すエディターを使用します。他のツールでは、ユーザー (たとえば、明確な好みがあるユーザー) が好みのエディターを使用できるようになります。私に最も大きな影響を与えた 2 つの例を挙げると、1 つはデフォルトで Emacs を使用する Bash コマンド ラインで、もう 1 つはデフォルトで Pico を使用する Alpine テキスト モード メール クライアントです。実際、Pico は、Alpine の前身である Pine メール クライアント専用に作成されました。
外部エディタを使用するすべてのプログラムが構成可能であるわけではありません。一部のプログラムは、開発者が指定したエディターのみを使用します。構成可能なアプリケーションでは、好みのエディターを選択するさまざまな方法があります。
Linux コマンドラインからの編集
実際にテキスト ファイルを編集することに加えて、私がよく使用する、編集に密接に関連しているもう 1 つのツールが Bash シェルです。 Bash のデフォルトのエディタは Emacs です。 Emacs も使ったことがありますが、断然 Vim の方が好きです。何年も前、私は Bash コマンド ラインのデフォルト エディターを Emacs から Vim に変更しました。Vim の方が私にとっては快適です。
Bash を構成するにはさまざまな方法があります。 /home/yourhomedirectory/.bashrc などのローカル構成ファイルを使用できます。このファイルは、自分のユーザー アカウントにのみデフォルトの変更を加え、同じシステム上の他のユーザーには変更を加えません。私は個人的に、これらの変更をグローバルに、基本的には個人のアカウントとルートに適用することを好みます。グローバルに設定したい場合は、独自の設定ファイルを作成し、/etc/profile.d ディレクトリに配置できます。
??myBashConfig.sh?? という名前のファイルを /etc/profile.d に追加しました。インストールされているすべてのシェルの起動ファイルは、/etc/profile.d ディレクトリに保存されます。端末セッションを開始するとき、各シェルは、ファイル名の拡張子に基づいて、準備された起動ファイルのみを読み取ります。たとえば、Bash シェルは、拡張子が .sh のファイルのみを読み取ります。
リーリーこのグローバル Bash 構成ファイル セクションで、set -o vi は Vi をデフォルトのエディターとして設定します。この set コマンドの -o オプションは、vi をエディターとして定義します。構成を有効にするには、実行中のすべての Bash セッションを閉じて、新しいセッションを開く必要があります。
これで、カーソルの移動など、使い慣れたすべての Vim コマンドを使用できるようになります。 Esc キーを押すだけで Vim 編集モードに入ります。特に、??b?? を複数回使用してカーソルを複数の単語に戻す機能が気に入っています。
Vim を他のプログラムのデフォルトとして設定します
一部の Linux コマンド ライン ツールおよびプログラムは、$EDITOR 環境変数をチェックして、使用するエディターを決定します。次のコマンドを使用して、この変数の現在の値を確認できます。新しくインストールした仮想マシンでこのコマンドを実行して、デフォルトのエディターが何であるかを確認しました。
リーリーデフォルトでは、$EDITOR 環境変数をチェックする Fedora プログラムは Nano エディターを使用します。 EDITOR=vi 行を myBashConfig.sh に追加すると (上記のスニペットに示すように)、デフォルトが Vi (Vim) エディターに変更されます。ただし、外部エディタを使用するすべてのコマンドライン プログラムがこの環境変数をチェックするわけではありません。
Alpine でメールを編集する
数週間前、私は Pico がメール編集者としてふさわしくないと判断しました。私はそれを使用することができ、Thunderbird から Alpine に切り替えた後もしばらく使用していました。しかし、Pico が邪魔で、常に Vim キー シーケンスを使用することになり、生産性に影響が出ていることがわかりました。
Alpine のユーザー ヘルプで、デフォルトのエディターが変更できることを知りました。 Vimに変えることにしました。実際に行うのはとても簡単です。
在 Alpine 主菜单上,按 S 键进入设置,然后按 C 键进行配置。在 “编辑器设置Composer Preferences” 部分,按 X 选择 “启用外部编辑器命令Enable Alternate Editor Command” 和 “隐式启用外部编辑器Enable Alternate Editor Implicitly” 项目。在往下滚动几页的 “高级用户设置Advanced User Preferences” 部分,找到 `Editor 那一行。如果它还没有被修改的话,它应该是这样的:
Editor =
用光标栏突出显示 Editor 这一行,然后按回车键来编辑。将 改为 vim ,再按回车键,然后按 E 键退出,最后按 Y 键保存修改。
要用 Vim 编辑电子邮件,只需进入电子邮件正文,Vim 就会自动启动,就像 Pico 那样。所有我喜欢的编辑功能都还在,因为它实际上是在使用 Vim。甚至退出 Vim 的 Esc :wq 序列也是一样的。
通过本文的介绍,您已经了解了Vim的基本使用方法和部分高级技巧,包括创建、打开、编辑、保存文件等操作。当然,Vim是一个非常庞大和灵活的工具,还有许多其他的功能和命令需要您探索和学习。希望本文能够为您提供足够的启发和指导,并且鼓励您深入学习Vim编辑器,成为Linux命令行下的“超级用户”。
以上がVim エディターを包括的に学習し、Linux コマンド ラインで「スーパー ユーザー」になりましょうの詳細内容です。詳細については、PHP 中国語 Web サイトの他の関連記事を参照してください。
 Xojo 2025R1:Linux ARMサポート、Webドラッグアンドドロップ、およびダイレクトApp Store Publishingを備えた開発者向けの大きなアップデートApr 25, 2025 am 09:50 AM
Xojo 2025R1:Linux ARMサポート、Webドラッグアンドドロップ、およびダイレクトApp Store Publishingを備えた開発者向けの大きなアップデートApr 25, 2025 am 09:50 AM Linuxソフトウェアの未来:FlatpakとSnapはネイティブデスクトップアプリを置き換えますか?Apr 25, 2025 am 09:10 AM
Linuxソフトウェアの未来:FlatpakとSnapはネイティブデスクトップアプリを置き換えますか?Apr 25, 2025 am 09:10 AMLinuxソフトウェア分布は、各分布のエコシステムに深く染み込んでおり、DEBやRPMなどのネイティブ形式に依存していました。 ただし、フラットパックとスナップが出現し、アプリケーションパッケージへの普遍的なアプローチが約束されています。 この記事試験
 LinuxとWindowsがデバイスドライバーを処理する方法の違いは何ですか?Apr 25, 2025 am 12:13 AM
LinuxとWindowsがデバイスドライバーを処理する方法の違いは何ですか?Apr 25, 2025 am 12:13 AMデバイスドライバーの取り扱いにおけるLinuxとWindowsの違いは、主にドライバー管理と開発環境の柔軟性に反映されています。 1。Linuxはモジュラー設計を採用し、ドライバーを動的にロードしてアンインストールできます。開発者は、カーネルメカニズムを深く理解する必要があります。 2。WindowsはMicrosoftエコシステムに依存しており、ドライバーはWDKを通じて開発して署名および認定される必要があります。開発は比較的複雑ですが、システムの安定性とセキュリティを保証します。
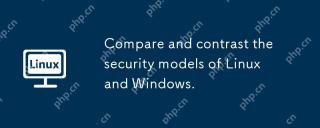 LinuxとWindowsのセキュリティモデルを比較対照します。Apr 24, 2025 am 12:03 AM
LinuxとWindowsのセキュリティモデルを比較対照します。Apr 24, 2025 am 12:03 AMLinuxとWindowsのセキュリティモデルには、それぞれ独自の利点があります。 Linuxは、柔軟性とカスタマイズ可能性を提供し、ユーザーの権限、ファイルシステム許可、Selinux/Apparmorを通じてセキュリティを可能にします。 Windowsはユーザーフレンドリーに焦点を当てており、WindowsDefender、UAC、Firewall、BitLockerに依存してセキュリティを確保しています。
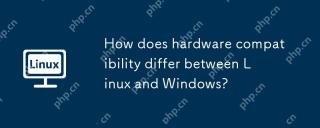 ハードウェアの互換性は、LinuxとWindowsの間でどのように異なりますか?Apr 23, 2025 am 12:15 AM
ハードウェアの互換性は、LinuxとWindowsの間でどのように異なりますか?Apr 23, 2025 am 12:15 AMLinuxとWindowsはハードウェアの互換性が異なります。Windowsには広範なドライバーサポートがあり、Linuxはコミュニティとベンダーに依存します。 Linux互換性の問題を解決するために、RTL818888EUドライバーリポジトリのクローニング、コンパイル、インストールなど、ドライバーを手動でコンパイルできます。 Windowsユーザーは、パフォーマンスを最適化するためにドライバーを管理する必要があります。
 LinuxとWindowsの間の仮想化サポートの違いは何ですか?Apr 22, 2025 pm 06:09 PM
LinuxとWindowsの間の仮想化サポートの違いは何ですか?Apr 22, 2025 pm 06:09 PM仮想化サポートのLinuxとWindowsの主な違いは次のとおりです。1)LinuxはKVMとXenを提供し、優れたパフォーマンスと柔軟性を備えており、高いカスタマイズ環境に適しています。 2)Windowsは、友好的なインターフェイスを備えたHyper-Vを介した仮想化をサポートし、Microsoftソフトウェアに依存する企業に適したMicrosoft Ecosystemと密接に統合されています。
 Linuxシステム管理者の主なタスクは何ですか?Apr 19, 2025 am 12:23 AM
Linuxシステム管理者の主なタスクは何ですか?Apr 19, 2025 am 12:23 AMLinuxシステム管理者の主なタスクには、システムの監視とパフォーマンスチューニング、ユーザー管理、ソフトウェアパッケージ管理、セキュリティ管理とバックアップ、トラブルシューティングと解像度、パフォーマンスの最適化、ベストプラクティスが含まれます。 1. TOP、HTOP、その他のツールを使用して、システムのパフォーマンスを監視し、チューニングします。 2。ユーザーADDコマンドおよびその他のコマンドを介して、ユーザーアカウントとアクセス許可を管理します。 3. APTとYUMを使用してソフトウェアパッケージを管理し、システムの更新とセキュリティを確保します。 4.ファイアウォールを構成し、ログを監視し、データバックアップを実行して、システムセキュリティを確保します。 5.ログ分析とツールの使用を通じてトラブルシューティングと解決。 6.カーネルパラメーターとアプリケーションの構成を最適化し、ベストプラクティスに従ってシステムのパフォーマンスと安定性を向上させます。
 Linuxを学ぶのは難しいですか?Apr 18, 2025 am 12:23 AM
Linuxを学ぶのは難しいですか?Apr 18, 2025 am 12:23 AMLinuxの学習は難しくありません。 1.Linuxは、UNIXに基づいたオープンソースオペレーティングシステムであり、サーバー、組み込みシステム、およびパーソナルコンピューターで広く使用されています。 2。ファイルシステムと許可管理を理解することが重要です。ファイルシステムは階層的であり、許可には読み取り、書き込み、実行が含まれます。 3。APTやDNFなどのパッケージ管理システムは、ソフトウェア管理を便利にします。 4。プロセス管理は、PSおよびTOPコマンドを通じて実装されます。 5. MKDIR、CD、Touch、Nanoなどの基本的なコマンドから学習を開始し、シェルスクリプトやテキスト処理などの高度な使用法を試してください。 6.許可問題などの一般的なエラーは、SudoとChmodを通じて解決できます。 7.パフォーマンスの最適化の提案には、HTOPを使用してリソースを監視すること、不要なファイルのクリーニング、SYの使用が含まれます


ホットAIツール

Undresser.AI Undress
リアルなヌード写真を作成する AI 搭載アプリ

AI Clothes Remover
写真から衣服を削除するオンライン AI ツール。

Undress AI Tool
脱衣画像を無料で

Clothoff.io
AI衣類リムーバー

Video Face Swap
完全無料の AI 顔交換ツールを使用して、あらゆるビデオの顔を簡単に交換できます。

人気の記事

ホットツール

PhpStorm Mac バージョン
最新(2018.2.1)のプロフェッショナル向けPHP統合開発ツール

AtomエディタMac版ダウンロード
最も人気のあるオープンソースエディター

WebStorm Mac版
便利なJavaScript開発ツール

SecLists
SecLists は、セキュリティ テスターの究極の相棒です。これは、セキュリティ評価中に頻繁に使用されるさまざまな種類のリストを 1 か所にまとめたものです。 SecLists は、セキュリティ テスターが必要とする可能性のあるすべてのリストを便利に提供することで、セキュリティ テストをより効率的かつ生産的にするのに役立ちます。リストの種類には、ユーザー名、パスワード、URL、ファジング ペイロード、機密データ パターン、Web シェルなどが含まれます。テスターはこのリポジトリを新しいテスト マシンにプルするだけで、必要なあらゆる種類のリストにアクセスできるようになります。

EditPlus 中国語クラック版
サイズが小さく、構文の強調表示、コード プロンプト機能はサポートされていません

ホットトピック
 7706
7706 15
15 1640
1640 14
14 1394
1394 52
52 1288
1288 25
25 1232
1232 29
29


