ホームページ >システムチュートリアル >Windowsシリーズ >win11でスタートアップ項目を追加するにはどうすればよいですか? win11でスタートアップ項目を追加する方法
win11でスタートアップ項目を追加するにはどうすればよいですか? win11でスタートアップ項目を追加する方法
- PHPz転載
- 2024-02-11 13:40:191642ブラウズ
php editor StrawberryがWin11でスタートアップ項目を追加する方法を紹介します。 Win11 システムでは、スタートアップ項目を追加すると、コンピューターの起動後に指定したプログラムやアプリケーションが自動的に実行され、作業効率が向上します。スタートアップ項目の追加の操作方法は比較的簡単で、所定の手順に従って設定するだけです。次に、このテクニックをすぐにマスターできるように、Win11でスタートアップ項目を追加する具体的な操作方法を詳しく紹介します。
win11でスタートアップ項目を追加する方法:
方法1:
1. まず、以下のスタートメニューをクリックします。
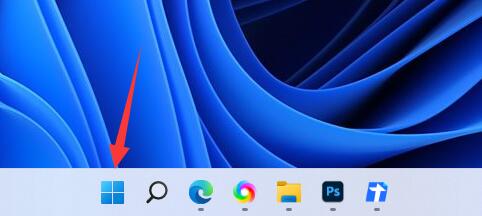
2. 次に、「設定」を開きます。
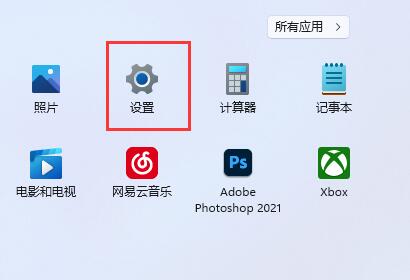
#3. 次に、左側の列の [適用] オプションをクリックします。
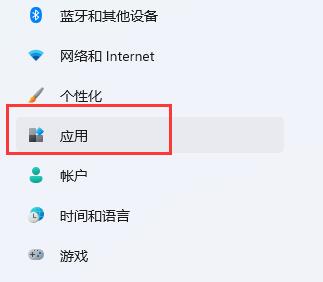
#4. 次に、[スタートアップ] 設定をクリックします。
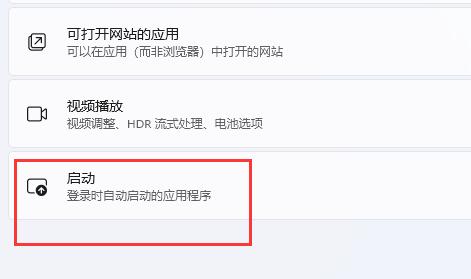
#5. アイコンで示されている場所にスタートアップ項目を追加できます。
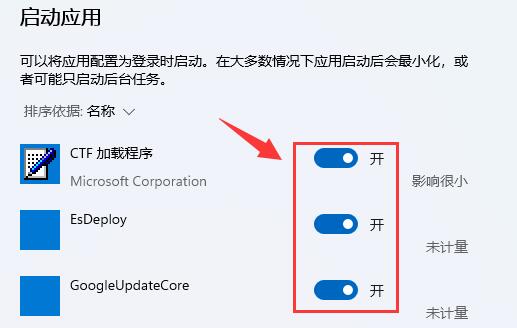
方法 2:
1. スタート メニューを右クリックして「タスク マネージャー」を開くこともできます。
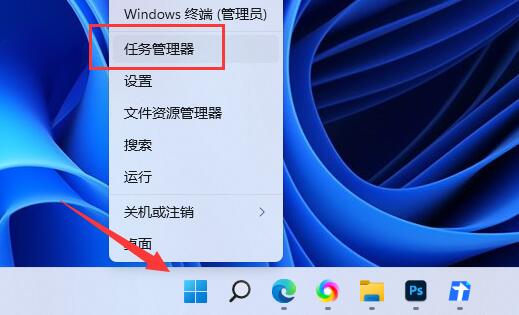
#2. 次に、上の「スタートアップ」タブに入ります。
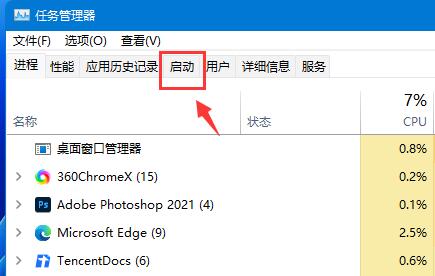
#3. 最後に、目的のスタートアップ項目を右クリックし、[有効にする] をクリックします。
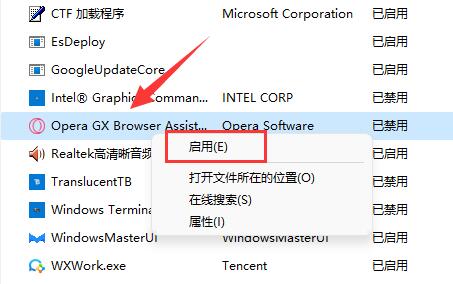
以上がwin11でスタートアップ項目を追加するにはどうすればよいですか? win11でスタートアップ項目を追加する方法の詳細内容です。詳細については、PHP 中国語 Web サイトの他の関連記事を参照してください。
声明:
この記事はxpwin7.comで複製されています。侵害がある場合は、admin@php.cn までご連絡ください。

