 コンピューターのチュートリアル
コンピューターのチュートリアル コンピュータ知識
コンピュータ知識 win11でハードディスクのパスワードを設定および削除するにはどうすればよいですか? Win11 ハードディスクのパスワード設定と解除のチュートリアル
win11でハードディスクのパスワードを設定および削除するにはどうすればよいですか? Win11 ハードディスクのパスワード設定と解除のチュートリアルphp エディタ Baicao は、Win11 ハードディスク パスワードの設定と削除に関する操作チュートリアルを提供します。最新のオペレーティング システム バージョンである Win11 には、ハードディスクのパスワード保護など、より多くのセキュリティ機能が備わっています。ハードディスクのパスワードを設定すると、個人データのセキュリティを効果的に保護できます。しかし、うっかりパスワードを忘れてしまった場合、どうやってパスワードを削除すればよいでしょうか?このチュートリアルでは、さまざまな状況に簡単に対処できるように、Win11 ハードディスクのパスワードを設定および削除する方法を詳しく紹介します。それでは具体的な手順を見ていきましょう!
win11 のハードディスクのパスワードを設定するにはどうすればよいですか?
まず、キーボードの [Win S] キーの組み合わせを押すか、下部のタスクバーの [検索アイコン] をクリックして、コントロール パネルを検索します。システムが提供する最適なコントロール パネル アプリケーションを選択して開きます。
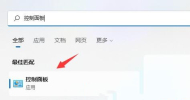
#2. 次に、右上隅の表示モードを [大きなアイコン] に変更します。
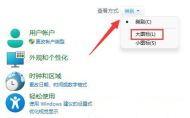
#3. [BitLocker ドライブ暗号化] を見つけてクリックして開きます。

BitLocker でドライブを保護すると、ファイルやフォルダーを不正なアクセスから保護できます。 BitLocker を有効にするには、BitLocker ドライブ暗号化をオンにし、暗号化するパーティションを見つけます。次に、「BitLockerを有効にする」をクリックします。
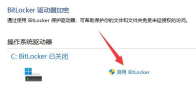
#5. このドライブのロックを解除する方法を選択します。ここで [パスワードを使用してドライブのロックを解除する場合はボックスをオンにします]。
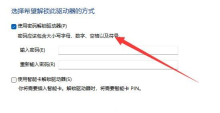
#回復キーは保存されており、パスワードを忘れた場合やスマート カードを紛失した場合にドライブにアクセスするために使用できます。保存方法を選択し、[ファイルに保存]を選択します。
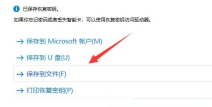
暗号化するドライブ容量を選択する場合は、[使用中のディスク容量のみを暗号化する]を選択してください。

#8. 使用する暗号化モードを選択します。ここでは [新しい暗号化モード (このデバイスの固定ドライブに最適)] を選択します。
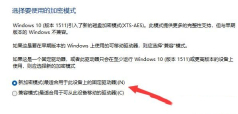
9. 最後に、[暗号化の開始] をクリックして、暗号化が完了するまで待ちます。パーティションが大きくなるほど、暗号化速度は遅くなります。
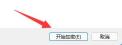
Win11 でハードディスク暗号化をオフにするチュートリアル
1.「このコンピューター」に入り、暗号化されたハードディスクを見つけて右クリックし、「さらに表示」をクリックします。オプション。
2.その他のオプションで [Bitlocker の管理] を選択します。
3. クリックして、開いているウィンドウの Bitlocker を閉じます。
4. ポップアップ プロンプトで [Bitlocker を閉じる] を選択します。
5. 復号化の進行状況バーが完了するまで待つと、win11 ハード ドライブを復号化できます。
以上がwin11でハードディスクのパスワードを設定および削除するにはどうすればよいですか? Win11 ハードディスクのパスワード設定と解除のチュートリアルの詳細内容です。詳細については、PHP 中国語 Web サイトの他の関連記事を参照してください。
 win11激活密钥永久2023Oct 18, 2023 pm 02:55 PM
win11激活密钥永久2023Oct 18, 2023 pm 02:55 PMwin11激活密钥永久2023有:1、Windows 11 家庭版,3KHY7-WNT83-DGQKR-F7HPR-844BM、7HNRX-D7KGG-3K4RQ-4WPJ4-YTDFH、TX9XD-98N7V-6WMQ6-BX7FG-H8Q99、PVMJN-6DFY6-9CCP6-7BKTT-D3WVR等等。
 解决win11无法安装打印机驱动的方法Jan 30, 2024 pm 03:57 PM
解决win11无法安装打印机驱动的方法Jan 30, 2024 pm 03:57 PM打印机是我们日常生活中都会使用到的,如果我们的电脑没有打印机驱动就不能直接诶的使用打印机,也有很多的win11用户们找不到打印机驱动程序怎么办?
 如何解决Win11 23H2更新速度慢的问题?如何解决Win11 23H2更新卡顿的问题?Jan 30, 2024 pm 04:54 PM
如何解决Win11 23H2更新速度慢的问题?如何解决Win11 23H2更新卡顿的问题?Jan 30, 2024 pm 04:54 PM近期很多的用户们都想给自己的电脑升级到Win1123H2版本,可也有不少的用户们在升级的过程中发现速度很慢,甚至是卡死的情况,那么这要怎么办?下面就让本站来为用户们来仔细的介绍一些Win1123H2更新卡死的解决方法吧。Win1123H2更新卡死解决方法由于版本升级较大,升级文件较大。建议在网络较好的环境下进行在线检查和下载,以确保升级速度更快。如果你想要快一点升级到Win1123H2,小编建议你可以直接下载系统升级,速度相对来说快很多。推荐系统1、Windows1123H220in1镜像纯净版
 Win11 HEVC扩展安装指南:如何正确安装HEVC视频扩展Jan 30, 2024 pm 02:12 PM
Win11 HEVC扩展安装指南:如何正确安装HEVC视频扩展Jan 30, 2024 pm 02:12 PMHEVC视频扩展是专业的视频网页浏览插件,能够帮助用户将高清的视频压缩并提升到高质量画质。那就有用户问了Win11系统怎么安装HEVC视频扩展?下面就和小编一起来看看详细教程。1、从MicrosoftStore购买并安装HEVC扩展按Windows+S启动搜索菜单,在顶部的文本字段中输入MicrosoftStore,然后单击出现的相关搜索结果。单击HEVCVideoExtension的搜索结果。完成付款以在Windows11中下载HEVC扩展程序。获得VLC媒体播放器后,无需在Windows11
 如何关闭win11自带杀毒软件Nov 28, 2023 pm 02:04 PM
如何关闭win11自带杀毒软件Nov 28, 2023 pm 02:04 PM关闭win11自带杀毒软件步骤如下:1、点击任务栏上的开始图标,在显示的应用中,点击打开设置;2、左侧点击隐私和安全性,右侧点击Windows安全中心;3、点击打开Windows安全中心;4、病毒和威胁防护设置下,将实时保护、云提供的保护和自动提交样本等选项关闭即可。
 寻找win11壁纸的默认文件夹路径及分享详情Jan 30, 2024 pm 03:15 PM
寻找win11壁纸的默认文件夹路径及分享详情Jan 30, 2024 pm 03:15 PM很多的用户们在使用电脑的时候都会更换壁纸,相信也有不少的用户们在询问win11壁纸在哪个文件夹?系统自带的壁纸在C盘下的Wallpaper,用户们自己存的壁纸在c盘的Themes文件夹,下面就让本站来为用户们来仔细的介绍一下win11默认壁纸路径分享吧。win11默认壁纸路径分享一、系统自带壁纸:1、首先进入我的电脑,然后依次打开路径:C:WindowsWebWallpaper。二、用户自存壁纸:1、用户自己安装的壁纸都会保存在:C:Users(用户)xx(当前用户名)AppDataLocalM
 Win11系统如何禁用通知Jan 30, 2024 pm 04:54 PM
Win11系统如何禁用通知Jan 30, 2024 pm 04:54 PMWin11系统如何关闭消息提醒在使用Win11系统时,我们经常会收到各种消息提醒,比如系统更新、软件安装、邮件通知等。虽然这些消息提醒对于我们及时了解信息很有帮助,但有时候也会给我们带来一些干扰。如果你希望在特定情况下关闭Win11系统的消息提醒,下面是一些方法供你参考。方法一:使用系统设置关闭消息提醒1.点击Win11系统的“开始”按钮,然后点击“设置”图标。2.在设置窗口中,点击“系统”选项。3.在系统设置页面中,点击“通知和动作”选项。4.在通知和动作页面中,你可以看到各种消息提醒的开关。
 win11家庭版和专业版的区别是什么May 16, 2023 pm 03:36 PM
win11家庭版和专业版的区别是什么May 16, 2023 pm 03:36 PMwin11家庭版和专业版的区别是:1、win11家庭版适合普通家庭使用,win11专业版适合企业用户、专业开发者用户使用;2、家庭版的win11会内置很多实用的软件,而win11专业版有着大量的专业功能软件;3、win11家庭版没有复杂和进阶的操作,都是可以轻松上手学习的,win11专业版都是需要根据工作操作的功能性软件,有一定的操作和规范。


ホットAIツール

Undresser.AI Undress
リアルなヌード写真を作成する AI 搭載アプリ

AI Clothes Remover
写真から衣服を削除するオンライン AI ツール。

Undress AI Tool
脱衣画像を無料で

Clothoff.io
AI衣類リムーバー

AI Hentai Generator
AIヘンタイを無料で生成します。

人気の記事

ホットツール

SublimeText3 Mac版
神レベルのコード編集ソフト(SublimeText3)

PhpStorm Mac バージョン
最新(2018.2.1)のプロフェッショナル向けPHP統合開発ツール

AtomエディタMac版ダウンロード
最も人気のあるオープンソースエディター

mPDF
mPDF は、UTF-8 でエンコードされた HTML から PDF ファイルを生成できる PHP ライブラリです。オリジナルの作者である Ian Back は、Web サイトから「オンザフライ」で PDF ファイルを出力し、さまざまな言語を処理するために mPDF を作成しました。 HTML2FPDF などのオリジナルのスクリプトよりも遅く、Unicode フォントを使用すると生成されるファイルが大きくなりますが、CSS スタイルなどをサポートし、多くの機能強化が施されています。 RTL (アラビア語とヘブライ語) や CJK (中国語、日本語、韓国語) を含むほぼすべての言語をサポートします。ネストされたブロックレベル要素 (P、DIV など) をサポートします。

Dreamweaver Mac版
ビジュアル Web 開発ツール

ホットトピック
 7444
7444 15
15 1371
1371 52
52

